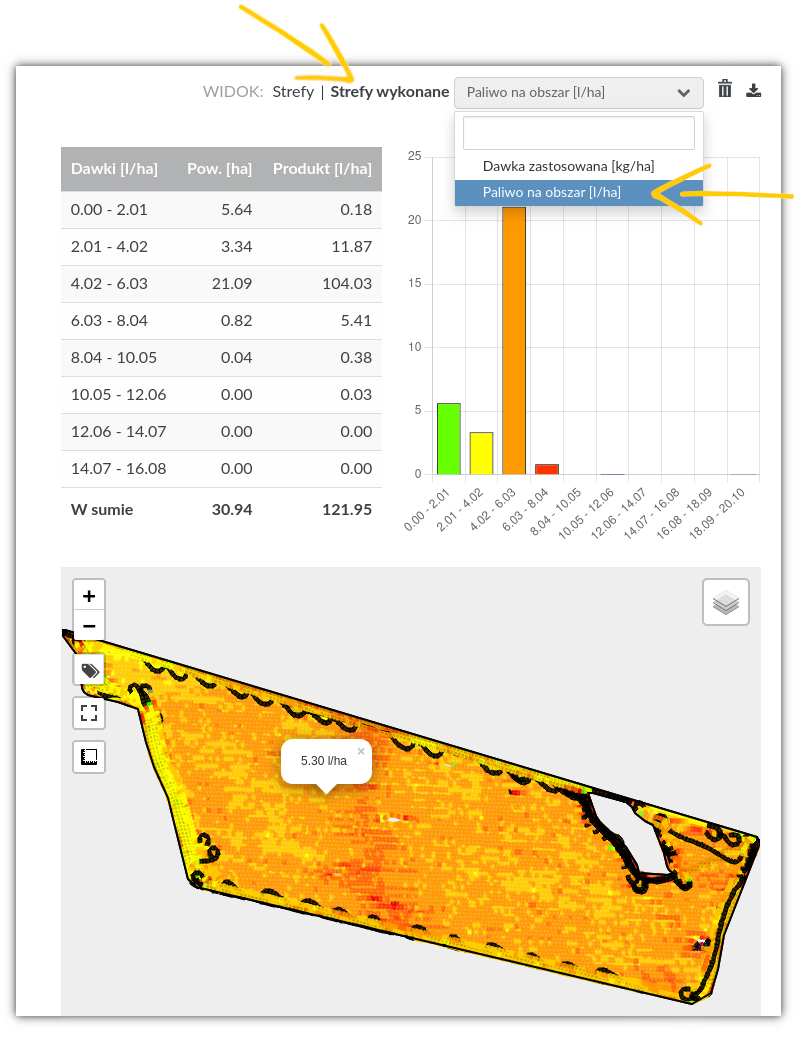01/03/2024
Platforma SatAgro jest zintegrowana z usługami w chmurze oferowanymi przez AGCO na portalu TaskDoc. Umożliwia to wysyłanie map aplikacyjnych stworzonych w SatAgro, bezpośrednio do terminali wyposażonych w ciągnikach takich marek jak FENDT, Massey Ferguson czy Valtra. Dzięki temu możesz wygodnie współdzielić informacje między naszymi platformami.

Przygotowanie do integracji
Utwórzenie grupy FMIS w AGCO TaskDoc Server
Przed połączeniem SatAgro z twoim kontem w AGCO TaskDoc Server w pierwszej kolejności trzeba utworzyć grupę do zarządzania naszym gospodarstwem, czyli tzw. Grupę FMIS i przypisać do niej pojazdy do których platforma SatAgro będzie miał dostęp.
Żeby stworzyć nowe grupę FMIS, po zalogowaniu na nasze konto w AGCO TaskDoc Server, w menu dostępnym w lewym górnym rogu portalu należy wybrać opcję „FMIS Group”.
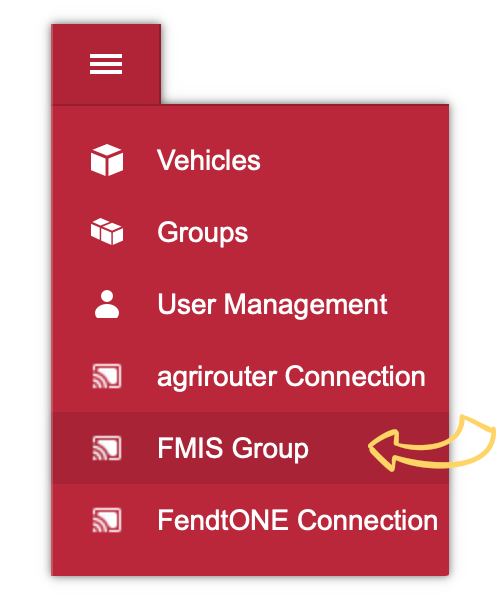
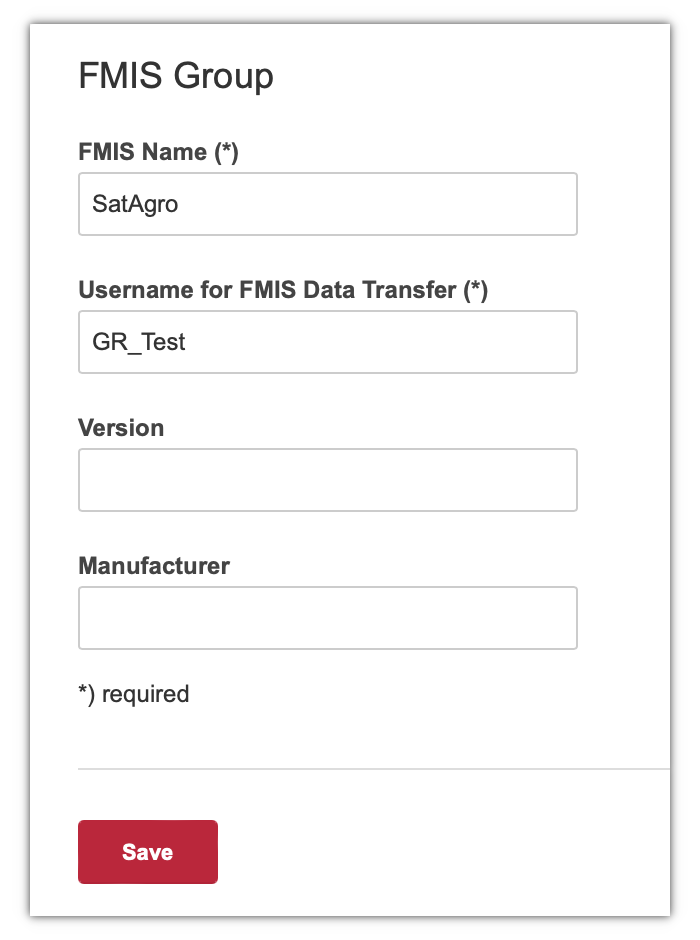
Zostaniesz przekierowany do formularza tworzenia nowej grupy FMIS (FMIS Group). W nim wystarczy podać nazwę grupy w polu „FMIS Name” oraz nazwę użytkownika które w polu „Username for FMIS Data Transfer”. Utworzoną nazwę użytkownika będziemy potem używać w procesie autoryzacji.
Po wprowadzeniu danych kliknij przycisk „Save” żeby zapisać nową grupę.
Po tym zostaniesz przekierowany do Karty stworzonej grupy (Data sheet).
W karcie grupy, w kolejnym kroku należy ustawić hasło do wymiany danych. Żeby ustawić nowe hasło wystarczy wybrać opcję „Data Exchange Password” w menu po lewej w widoku fiszki grupy FMIS.
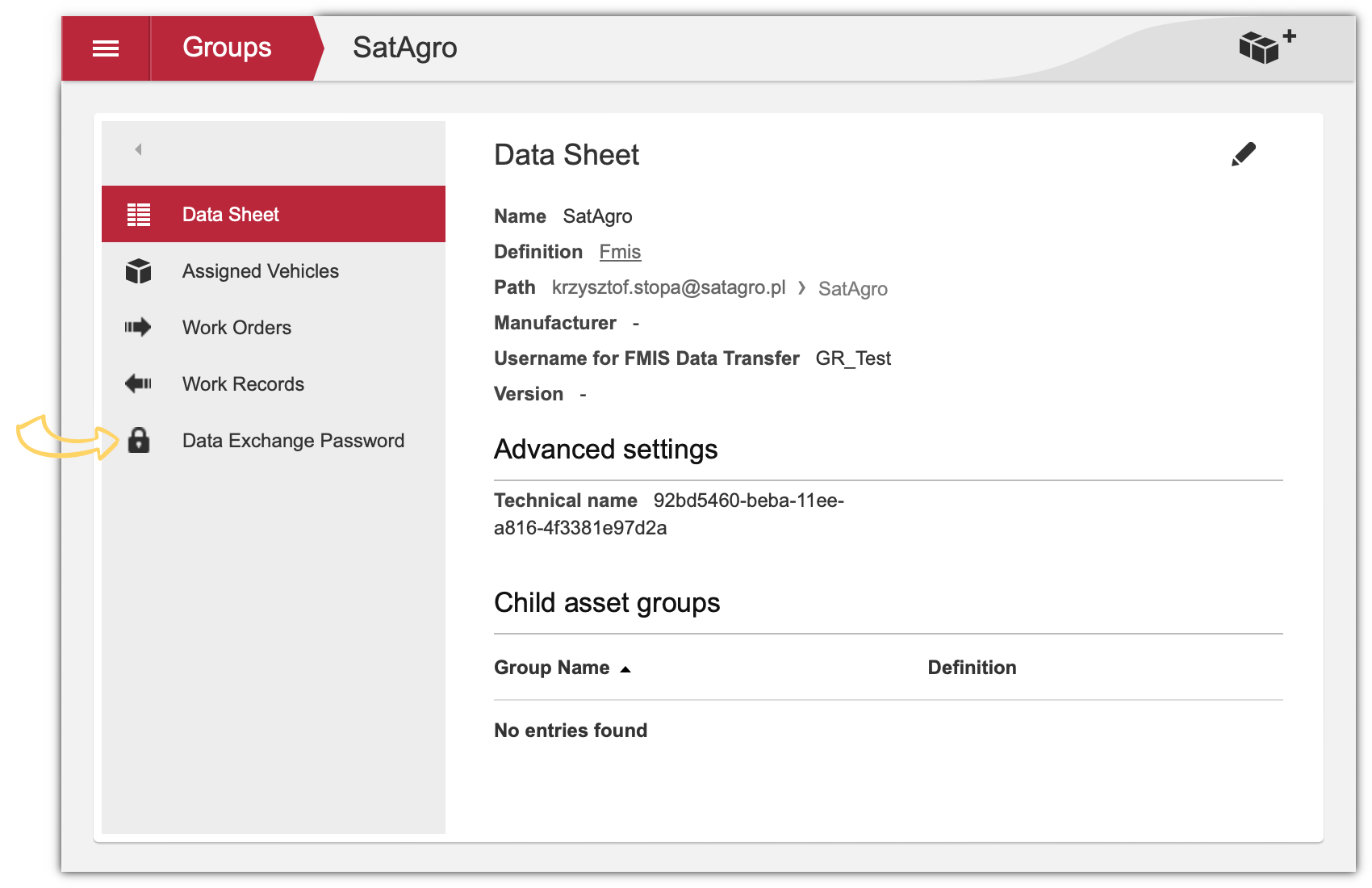
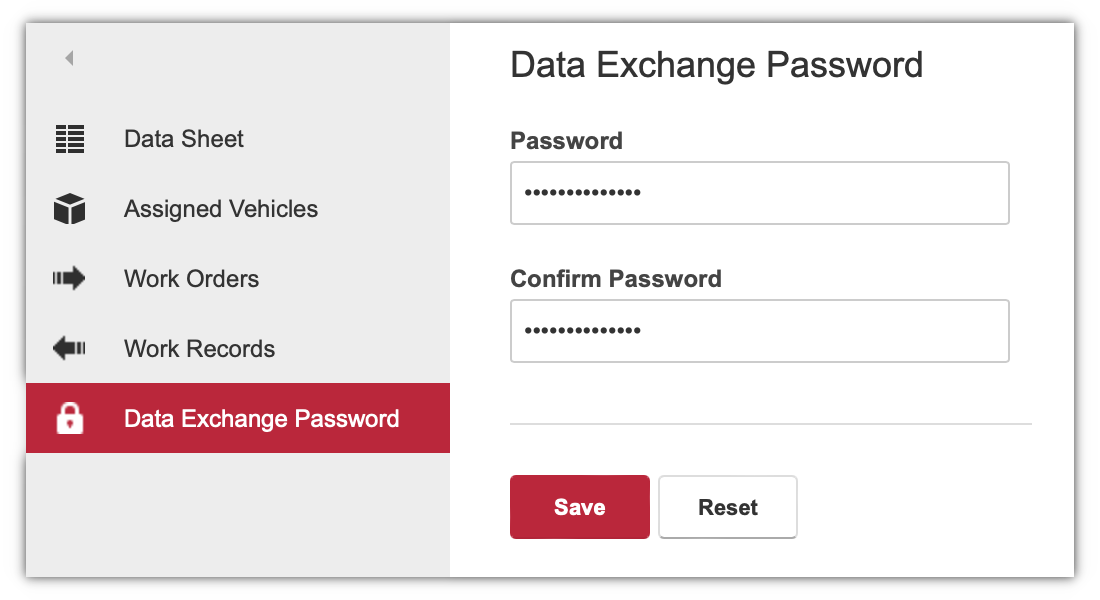
W formularzy należy wprowadzić nowe hasło. Razem z podanym w poprzednim kroku nazwą użytkownika, podane hasło będzie używane przy autoryzacji w SatAgro. Po wprowadzeniu nowego hasła zapisz je naciskając w „Save”.
Ostatni krok to dodanie pojazdów do stworzonej grupy FMIS. Po wybraniu opcji „Assigned vehicles” w lewym meny w karcie grupy można sprawdzić, który numer podwozia (VIN) jest przypisany do twojego FMIS. Żeby dodać nowe pokazy trzeba nacisnąć opcje edycji (ikonka w formie ołówka) w prawej górnej części.
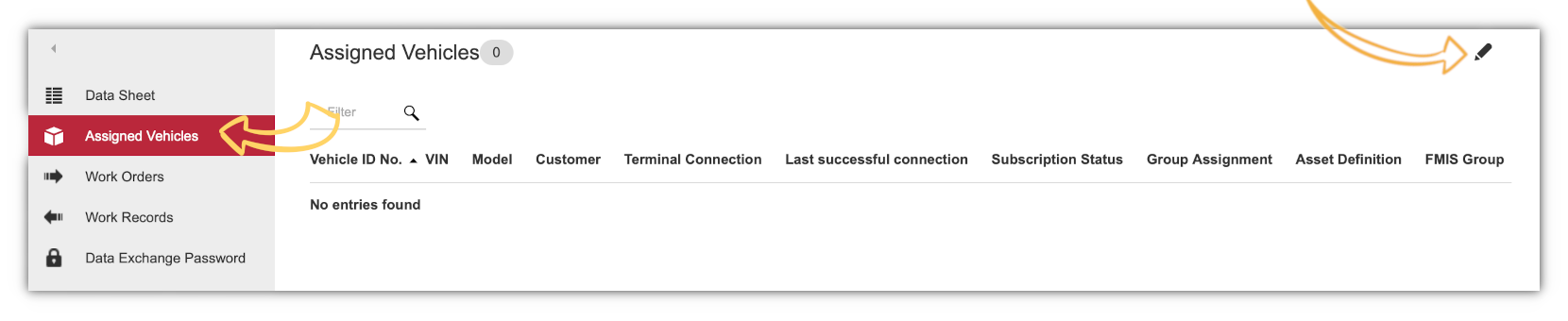
Przejdziesz wtedy do trybu edycji. Żeby dodać nowe pojazdy należy nacisnąć w przycisk „Add vehicles to this group”. Pokaże się formularz z wszystkimi dostępnymi pojazdami na naszym koncie. Wystarczy wybrać pojazdy które chcemy udostępnić i zapisać nasz wybór.
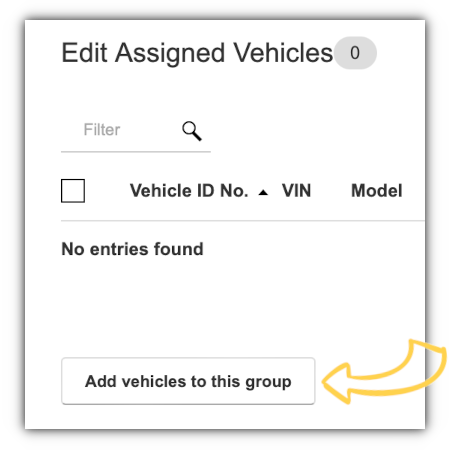
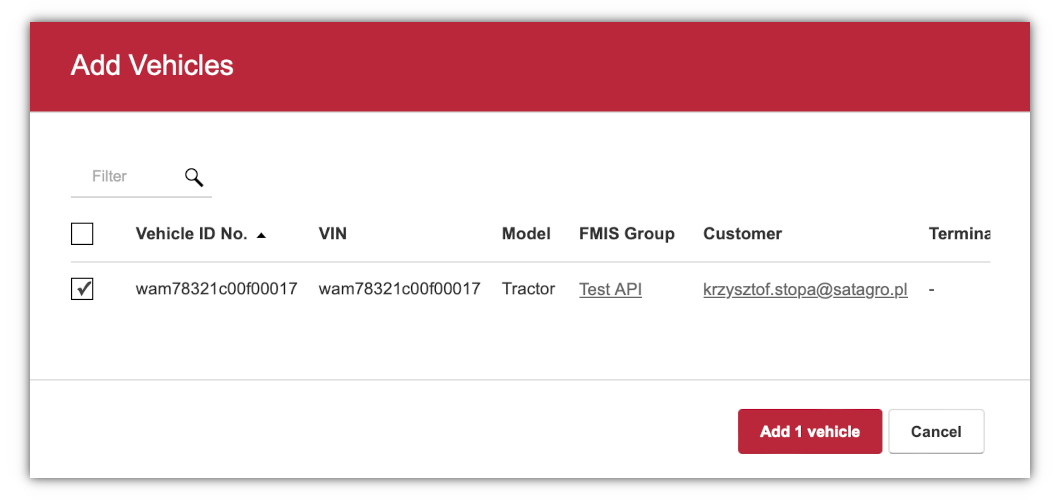
Proces autoryzacji
Jeśli już mamy stworzona tzw. grupę FMIS, przed przystąpieniem do wysyłania danych do terminali AGCO musisz odbyć jednorazowy proces autoryzacji. Aby to zrobić, w dolnej części widoku ze szczegółami danego zabiegu, skorzystaj z przycisku „Wyślij do”. Po naciśnięciu wybierz opcje „AGCO” a następnie skorzystaj z przycisku „Autoryzacja”.
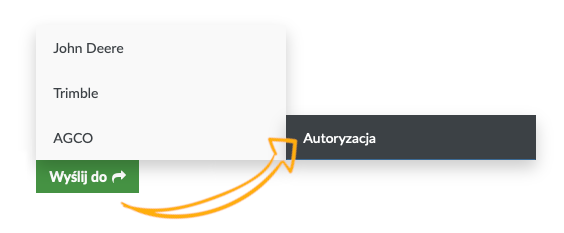
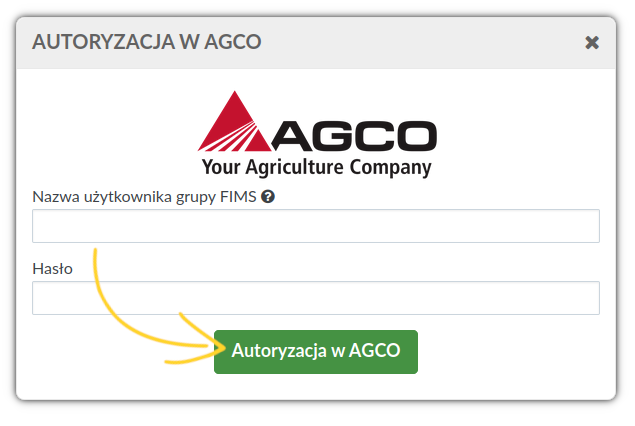
Wtedy wyświetli się formularz do logowania, w który musisz wpisać twój nazwę użytkownika oraz hasło przypisany do grupy FIMS który został nadany w platformie AGCO. Po wprowadzeniu poprawnych danych logowania naciśnij przycisk „Autoryzacja w AGCO”.
Strona się odświeży automatycznie po czym, będzie możliwe przesyłanie danych do twoich maszyn AGCO.
Przesyłanie map aplikacyjnych do AGCO
Po pomyślnej autoryzacji, możesz wysłać mapy aplikacyjne. Aby to zrobić, skorzystaj znowu z przycisku „Wyślij do” i wybierz opcję „AGCO”. Tym razem, po wybraniu tej opcji, wyświetli się lista wszystkich urządzeń przypisanych do twojego konta AGCO, oraz możliwość przesłania mapy do wszystkich urządzeń na twoim koncie.
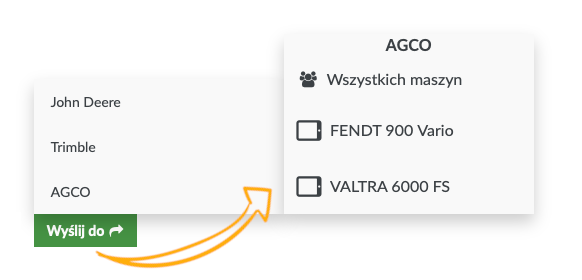
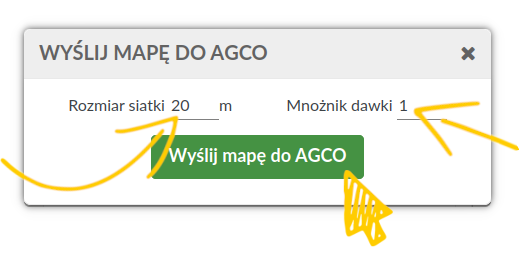
Po wybraniu jednej z opcji, wyświetli się okno, w którym należy wprowadzić parametry do eksportu mapy aplikacyjnej do formatu ISOXML, który jest przesyłany do TaskDoca. W pierwszwej kolejności, należy podać odpowiedni rozmiar siatki, czyli rozdzielczość tworzonej mapy.
Dodatkowo w niektórych konfiguracjach sprzętu, podana dawka w stworzonej mapie może się nie zgadzać z tą co wyświetla terminal po przesłaniu pliku. Może się zdarzyć, że dawka jest po prostu niższa o dany mianownika, np. dawki są sto razy niższe. W takich przypadkach najprostszym sposobem skorygowania błędu jest przeskalowanie dawki podczas eksportu o określony mnożnik (np. x100) uzupełniając pole Mnożnik dawki.
Po wprowadzeniu odpowiednich wartości, możesz wysłać mapę, i korzystać z niej bezpośrednio z ciągników FENDT, Massey Ferguson czy Valtra.
Dostęp do wysłanych plików w AGCO
Po wysłaniu naszych map do maszyn AGCO będzie ona automatycznie dostępna również na portalu TaskDoc. Aby uzyskać dostęp do któregokolwiek z plików, wystarczy zalogować się na swoje konto. Następnie wybierz dowolny z dostępnych pojazdów (Vehicles) i przejdź do jego zleceń roboczych (Work orders). Następnie zostanie wyświetlona lista ze wszystkimi plikami wysłanymi do tego pojazdu, podobnie jak na poniższym zrzucie ekranu.
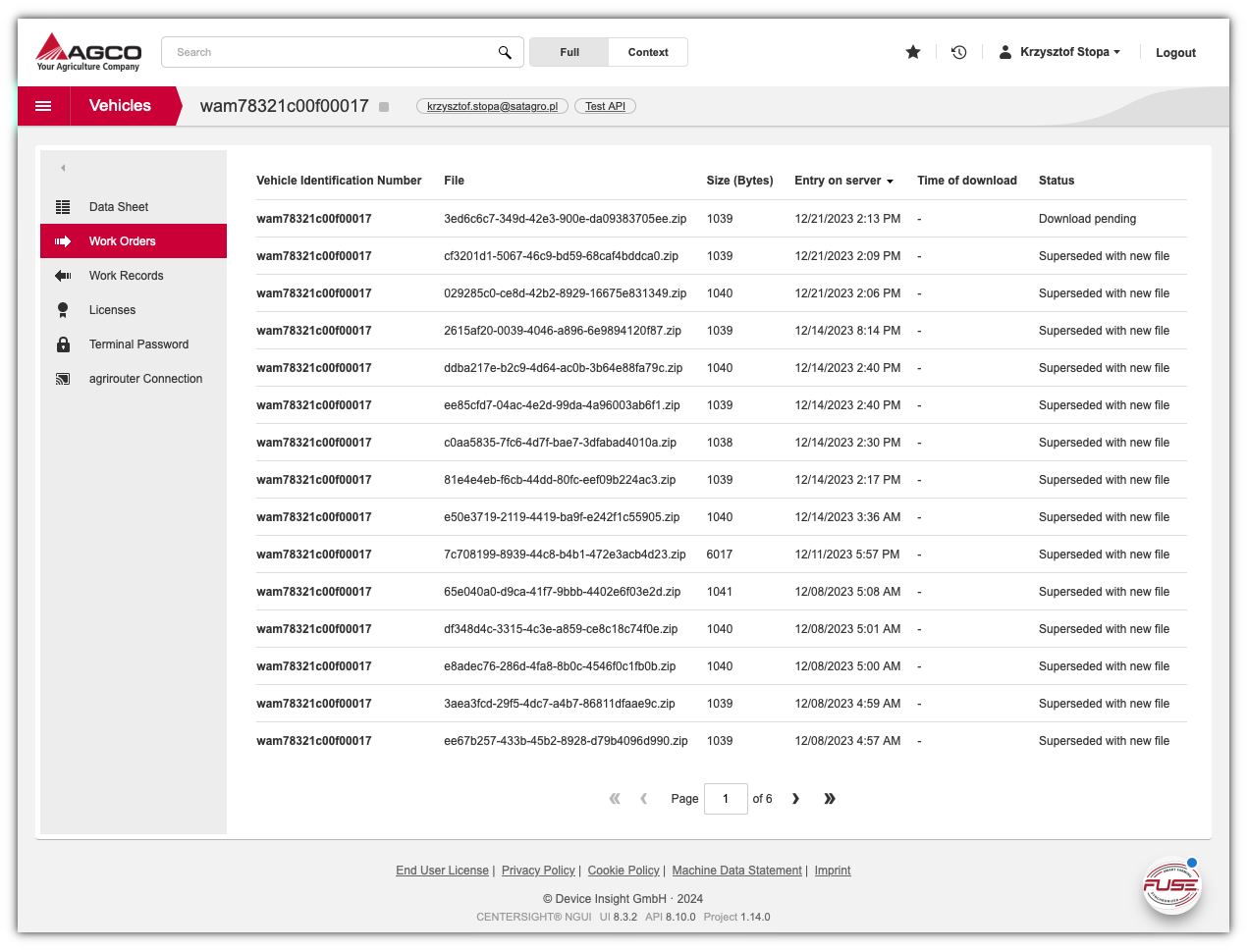
Integracja map powykonawczych
Podczas pracy w polu, terminale w ciągnikach Fendt czy Valtra zapisują szereg danych o przebiegu wykonanych prac takich jak rzeczywiście wysianą dawkę, zużyte paliwo czy prędkość pojazdu. Te dane można wgrać do SatAgro i analizować je razem z wszystkimi informacjami o danym zabiegu.
Importowanie danych powykonawczych danego zabiegu
Żeby dodać dane powykonawcze do danego zabiegu siewu, nawożenia lub ochrony roślin należy wejść na stronę z szczegółami zabiegu. Potem, w górnym prawym rogu panelu Podsumowania dawek trzeba wybrać widok Strefy wykonane. Jeśli dane pole nie ma jeszcze importowanych map powykonawczych w środkowej części pojawi się przycisk „Importuj mapę powykonawczą”, po jego naciśnięciu żeby zaimportować dane z maszyn firmy AGCO z portalu TaskDoc trzeba wybrać właśnie tą opcje.
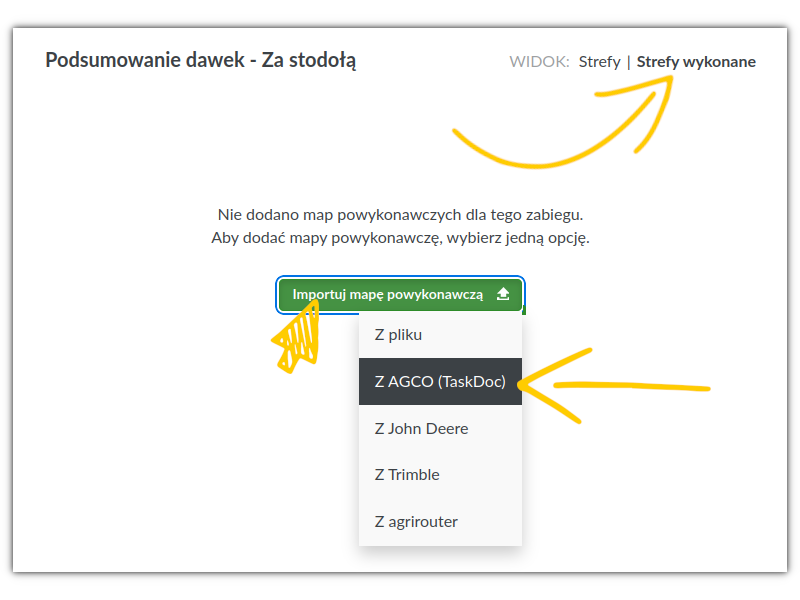
Jeśli proces autoryzacji został wykonany poprawnie, na ekranie pojawi się panel z wyborem danych do importu. W nim, po kolei należy wybrać:
- Pole: jeśli zabieg jest grupowy można zmienić pole do którego zostaną przycięte i przypisane importowane dane.
- Wynik pracy: czyli zabieg lub zadanie które zostanie importowane.
- Urządzenie: z którego dany pomiar został zarejestrowany.
- Pomiar: pomiary z warstwami które chcemy zaimportować.
Po wyborze pomiarów które chcemy importować wystarczy nacisną przycisk Importuj.
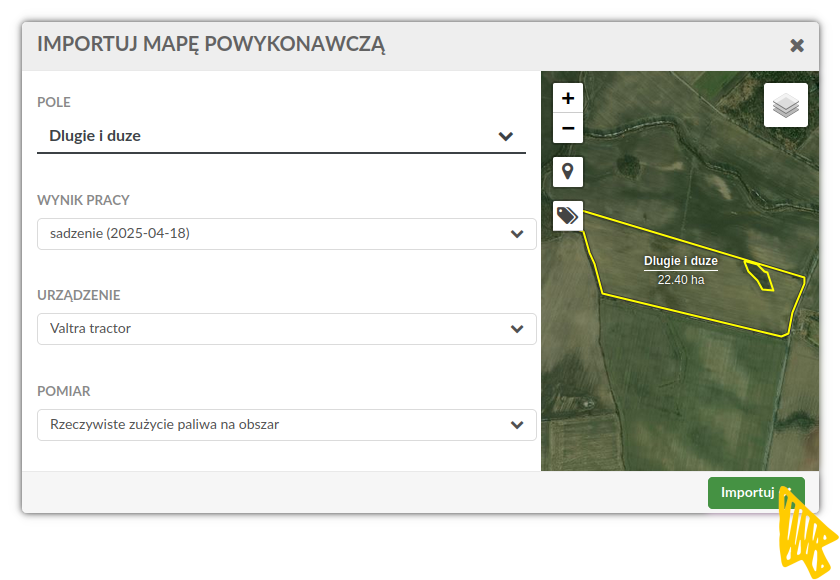
Analiza danych powykonawczych
Importowane warstwy ze strefami powykonawczymi możemy przeglądać w panelu Podsumowanie dawek w szczegółach danego zabiegu (nawet jeśli nie są to dane dawek (np. paliwo, prędkość, etc.)). W podobny sposób jak przy importowaniu, najpierw trzeba przejść do widoku ze Strefami wykonanymi i potem wybrać warstwę którą chcemy analizować.