02/16/2018
Wygenerowane w SatAgro mapy aplikacyjne kompatybilne są z komputerami pokładowymi inteligentnych opryskiwaczy i rozsiewaczy wielu producentów i dla różnych formatów.
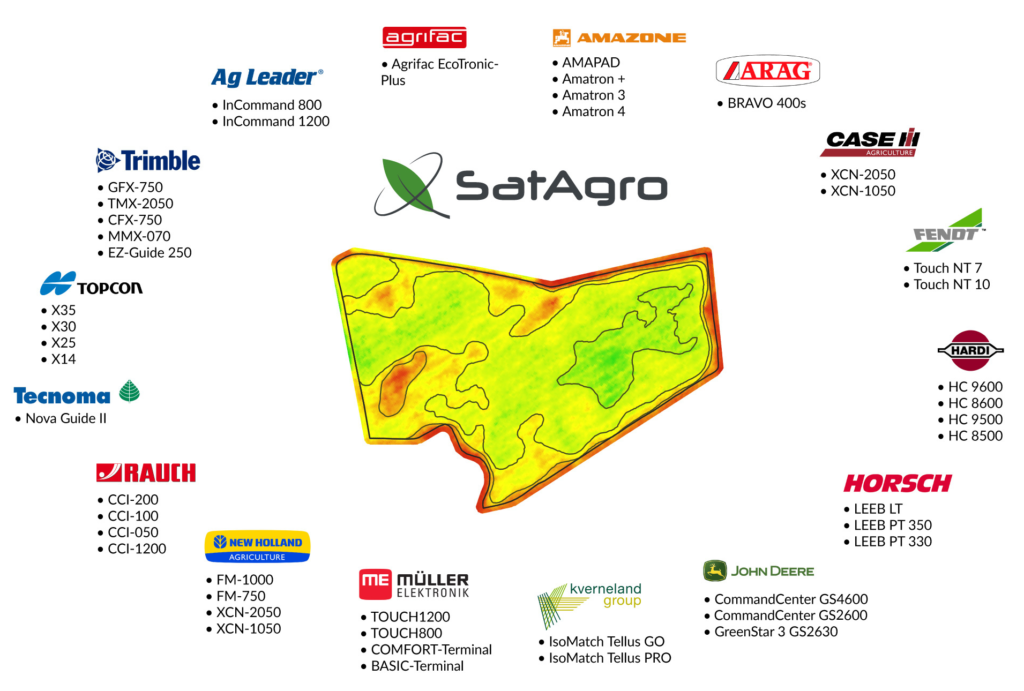
Dla wygody użytkowników będziemy zamieszczać na stronie uproszczone instrukcje ładowania map aplikacyjnych do części z nich. W razie problemów z załadowaniem i obsługą map zachęcamy do zapoznania się z pełnym tekstem instrukcji obsługi sprzętu lub do kontaktu z lokalnym przedstawicielem producenta.
Producenci terminali:
- mapy aplikacyjne nazywane są kartami zastosowań
- zadania ISOBUS nazywane są najczęściej zleceniami
- wyjść z widoku pobieranej mapy naciskając przycisk ESC – wyświetlony zostanie ekran ładowania danych
- Wybrać strzałkę „cofaj” (F4) – trafimy do ekranu danych pola
- Wybrać „cofaj” (F4) – wyświetlone jest „Główne menu” rozszerzenia GPS-switch.
- Wciskamy przycisk przełączania
między aplikacjami przez trzy sekundy
- Z listy aplikacji wybieramy „ISOBUS-TC” (wyboru dokonujemy strzałkami góra/dół i potwierdzamy przyciskiem Enter
)
- Aby aktywować kontrolera zadań należy wejść do ustawień wybierając ikonę narzędzi (przycisk F2) i upewnić się że odpowiednie pole jest zaznaczone
- Jeżeli zmieniliśmy któreś z ustawień, należy zrestartować urządzenie aby zmiany zostały wprowadzone. W takim wypadku po włączeniu należy ponownie wejść do aplikacji „ISOBUS-TC” i ustawień.
- Aby stworzyć odpowiednie katalogi dla zleceń ISOBUS, na pendrive’ie należy nacisnąć F1.
- Po wyjściu z ustawień poprzez wybranie strzałki „cofnij” (przycisk F4) do głównego menu aplikacji „ISOBUS-TC” powinno być widać nieobecne wcześniej opcje – lista „Zleceń” i „Danych”.
- wyjść z widoku pobieranej mapy naciskając przycisk ESC – wyświetlony zostanie ekran ładowania danych
- Wybrać „cofaj” (F4) – trafimy do ekranu danych pola
- Wybrać „cofaj” (F4) – wyświetlone jest „Główne menu” rozszerzenia GPS-switch.
Korzystanie z map aplikacyjnych w terminalu AmaTron 4 wymaga posiadania aktywnej licencji Maps&doc (Mapy i dokumentacja). Wersja demonstracyjna dostarczana wraz z nowym terminalem pozwala na do 25 operacji importu lub eksportu danych. Aby sprawdzić status licencji należy wejść w następujące ustawienia terminala: Główne menu-> Ustawienia (symbol koła zębatego) -> Licence management-> Maps&doc
Tworzenie w menu nowego pola, do którego będzie przyporządkowany plik Shape
- W menu głównym wybrać symbol pola
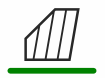
- W menu pracy (Work menu) wybrać symbol pola z folderem

- Dodać pole symbolem + i nadać mu nazwę
- Zaakceptować symbolem

Przyporządkowanie pliku Shape do nowo utworzonego pola
- Umieścić nośnik USB w porcie znajdującym się u góry terminala.
- W menu pracy (Work menu) wybrać symbol pola z folderem

- Wybrać żądane pole i przejść do jego menu wybierając

- W menu wybranego pola wybrać

- Zostaną wyświetlone mapy zapisane na nośniku USB. Należy wybrać żądaną mapę. Wyświetlony zostanie zarys pola. Kontroli podlega poprawność jednostek, wartości skali. Aby zaakceptować prawidłowe wartości naciskamy

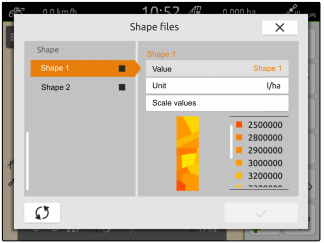
Określanie danych zadania, wykonywanego na wcześniej utworzonym polu i przyporządkowanym do niego plikiem Shape.
- W menu pracy (Work menu) wybrać symbol pola z folderem

- Wybrać żądane pole i przejść do jego menu wybierając

- Wybierając + przy polu Jobs, określana jest nazwa pracy, zadania.
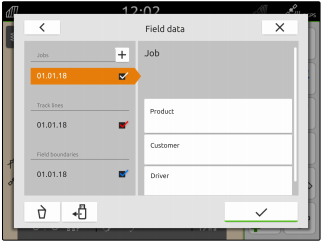
- Dodatkowo jest możliwość określania użytego produktu, gospodarstwa, kierowcy. Te dane mogą być użyte do dokumentacji pracy.
- Akceptacja przyciskiem
 oznacza powrót do głównego widoku mapy
oznacza powrót do głównego widoku mapy - W razie potrzeby można wybierać widok żądanej nakładki mapy (mapę aplikacyjną) wybierając symbol
 . Praca może zostać rozpoczęta.
. Praca może zostać rozpoczęta.
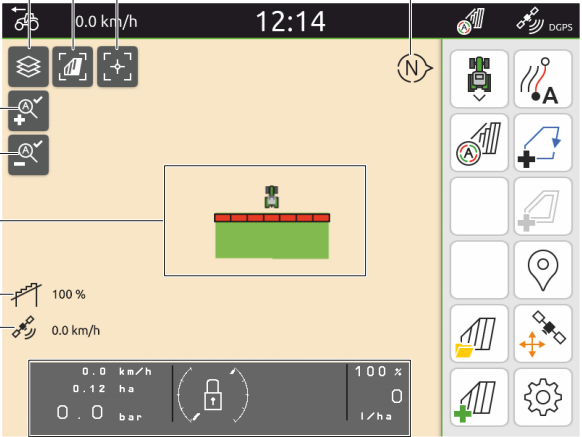

Mapy aplikacyjne (tzw. karty aplikacji) można wprowadzać na terminal AMAPAD na dwa sposoby:
- przyporządkowanie do już utworzonego zlecenia (zadania) na terminalu AMAPAD plików shape file z danymi dawkowania,
- eksport gotowego zlecenia wraz z zapisaną kartą aplikacyjną w formie pliku TASKDATA.XML.
Pierwsza metoda umożliwia korzystanie z map generowanych w aplikacji SatAgro. Zlecenie tworzone bezpośrednio na terminalu AMAPAD wymaga jedynie przyporządkowania odpowiedniego pliku shape z tych, które zostały przegrane na nośnik USB. Po utworzeniu przez operatoraz zlecenia na terminalu należy wykonać następujące kroki, żeby wprowadzić mapy aplikacyjne:
- Podłączyć pamięć USB z wgranymi mapami aplikacyjnymi w formacie shape do terminala.
- W menu Zlecenie nacisnąć przycisk
 .
. - Przyciskiem
 otworzyć menu Przypisywanie sterowania dawką, po czym na ekranie pojawi się panel do skonfigurowania dawkowania dla wybranego zlecenia:
otworzyć menu Przypisywanie sterowania dawką, po czym na ekranie pojawi się panel do skonfigurowania dawkowania dla wybranego zlecenia: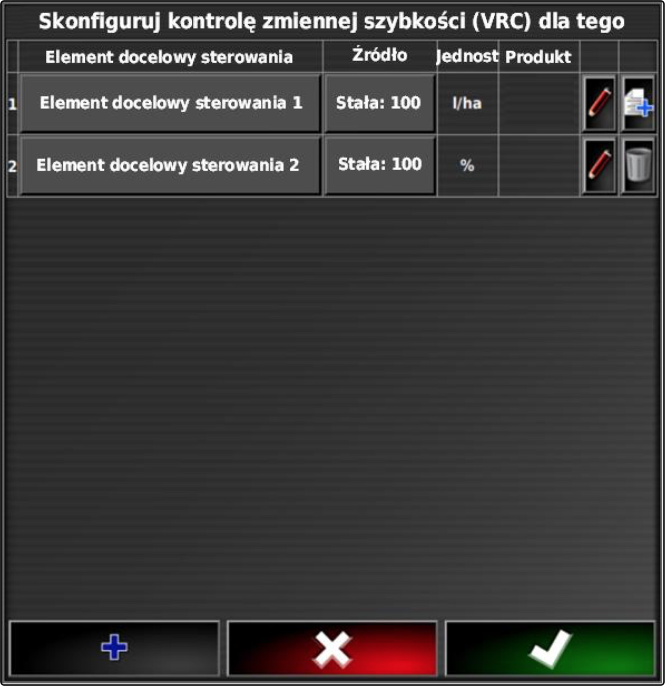
- W wierszu z żądaną jednostką nacisnąć przycisk w kolumnie Źródło po czym zostanie wyświetlona lista wyboru źródeł sygnału, na której należy zaznaczyć opcję Użyj bezpośrednio pliku kształtu:

- Po dokonaniu wyboru należy zatwierdzić nasz wybór przyciskiem
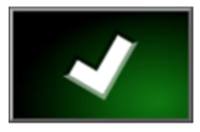 , po czym na ekranie pojawi się widok katalogów w pamięci USB, z których można wybrać plik kształtu i dopisać go do zlecenia:
, po czym na ekranie pojawi się widok katalogów w pamięci USB, z których można wybrać plik kształtu i dopisać go do zlecenia: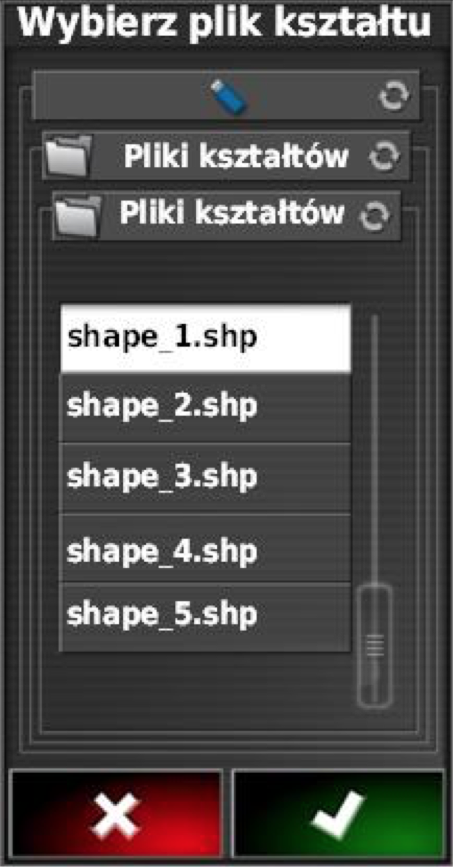
- W przeglądarce katalogów należy wybrać odpowiednią mapę aplikacyjną (plik shape) z tych, które zostały przegrane do nośnika USB, i ponownie nasz wybór zatwierdzić przyciskiem
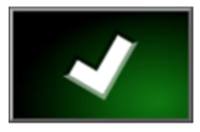 .
. - Wyświetlona zostanie zawartość pliku shape:
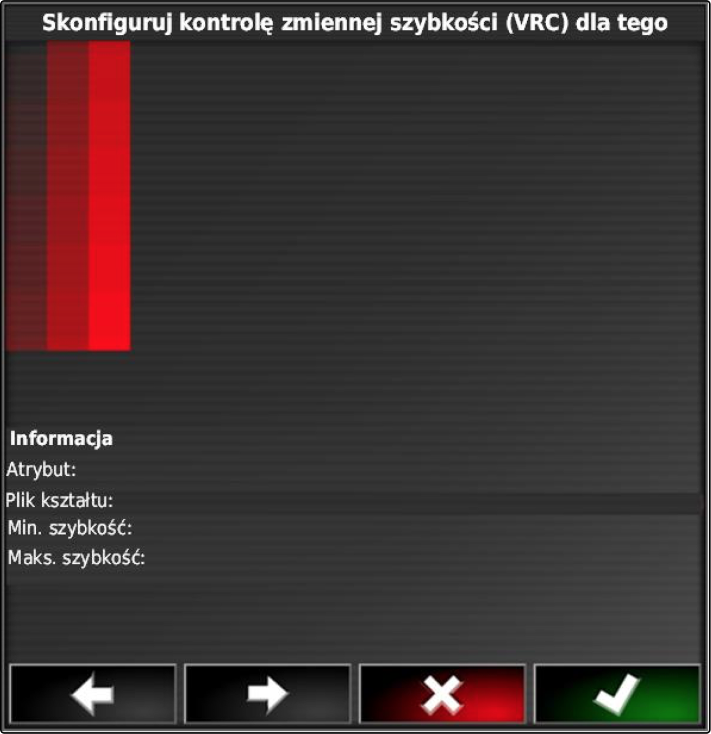
- W pliku shape zapisane mogą być różne mapy aplikacyjne z różnymi dawkami rozsiewu/oprysku. Poszczególne wartości zapisane w mapie aplikacyjnej nazywają się Atrybuty. Za pomocą strzałek trzeba wybrać żądany atrybut. W przypadku map stworzonych w aplikacji SatAgro należy wybrać atrybut DOSE i ponownie zatwierdzić nasz wybór przyciskiem
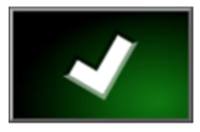 .
. - Wyświetlone zostaną ustawienia zmiennego sterowania dawką:
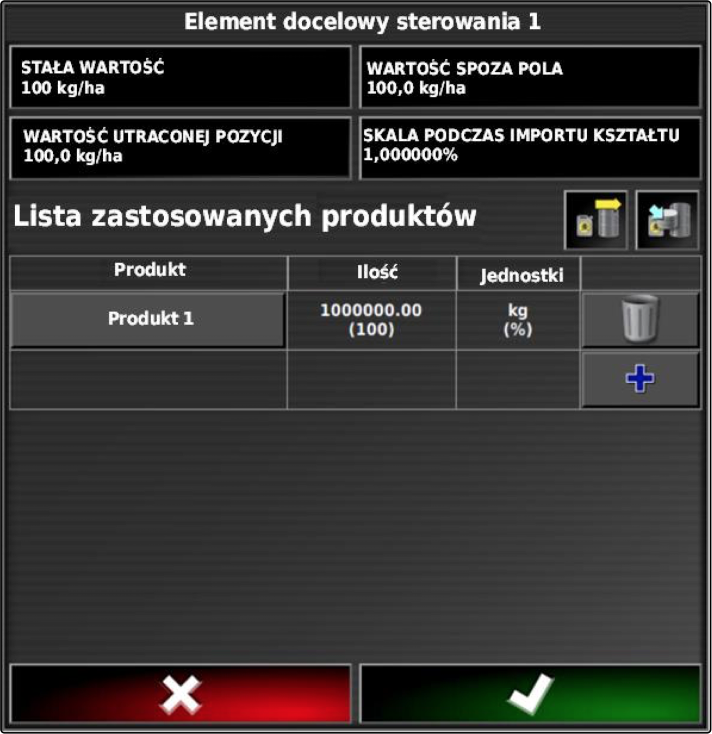
- Jeśli mapa aplikacyjna zawiera obszary, w których dawka rozsiewu lub oprysku nie jest określona, w punkcie Stała wartość trzeba podać wartość stałej dawki rozsiewu lub oprysku.
- W podobny sposób w punkcie Wartość spoza pola podać wartość dawki, która ma zostać rozprowadzona, gdy narzędzie robocze przekroczy linię graniczną naszego pola.
- Na koniec, w punkcie Wartość utraconej pozycji należy podać wartość dawki, która ma zostać rozprowadzona, gdy sygnał GPS jest przerwany.
- W przypadku gdyby było konieczne zmniejszyć lub zwiększyć wszystkie dawki rozsiewu lub oprysku, w punkcie Skala podczas importu kształtu należy podać wartość, przez którą dawki rozsiewu lub oprysku mają być przemnożone.
- Po ustaleniu wszystkich tych parametrów należy zatwierdzić przyciskiem
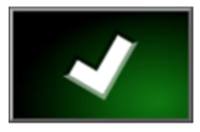 , po czym mapa aplikacyjna zostanie wczytana do terminala.
, po czym mapa aplikacyjna zostanie wczytana do terminala.
Żeby nie wystąpiły problemy z prawidłowym wyświetleniem map aplikacyjnych, muszą być spełnione następujące warunki:
- Jako Mapa pokrycia musi być wybrana Karta aplikacyjna, czyli mapa aplikacyjna.
- W panelu kontroli zmiennym dawkowaniem (karta VRC) wybrany musi być sterowany element narzędzia roboczego.
- Skala pokrycia musi być skonfigurowana.
Szczegóły ustawienia tych dodatkowych opcji oraz pełną dokumentację z instrukcją obsługi terminalu AMAPAD można znaleźć na stronie producenta.
Uwaga – terminale ISOBUS CCI-100 i CCI-200 opracowane zostały przez konsorcjum producentów sprzętu polowego. Wersje sprzedawane przez poszczególnych uczestników konsorcjum różnią się wyglądem zewnętrznym i stylistyką wyświetlanych informacji.
Warunki techniczne:
– Pliki Shapefile z mapą aplikacyjną mogą być obsługiwane w terminalach z wersją oprogramowania równą 2.05 lub wyższą (od 2015 r.), pozostałe terminale wymagają formatu ISOXML. Przy pobieraniu mapy aplikacyjnej SatAgro wybierz odpowiednią opcję z listy.
– Pliki mogą być przenoszone na nośniku USB (opisane w instrukcji) lub z wykorzystaniem transferu online CCI.Courier
Importowanie mapy aplikacyjnej SatAgro w formacie Shape (możliwe w terminalach z wersją oprogramowania stworzoną po 2015 r.)
- Utworzyć zadanie na terminalu CCI
- Podłączyć nośnik USB do terminala. W ekranie dotykowym nacisnąć na przełącznik „Importuj mapę aplikacji w formacie Shape“ (F9)
- W ekranie dotykowym nacisnąć na „Pamięć USB“
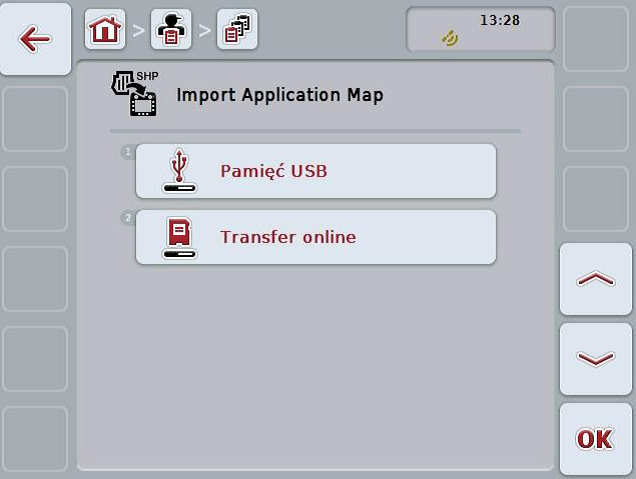
- Wybrać mapę aplikacyjną SatAgro, która ma być importowana
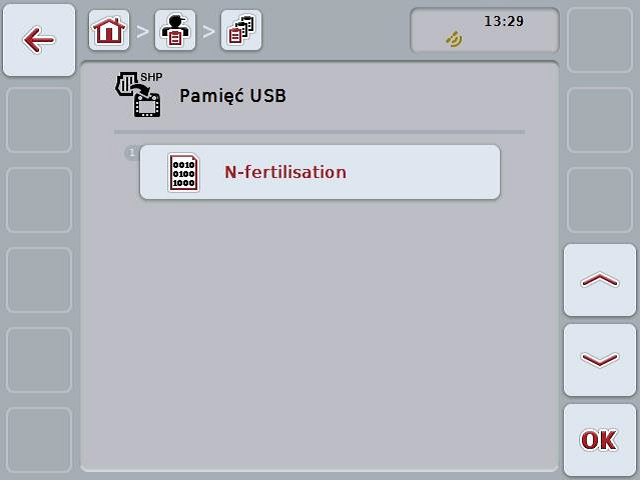
- Następnie określić kolumnę z danymi aplikacyjnymi. Mass – nawóz sypki, Volume – Ciecz.
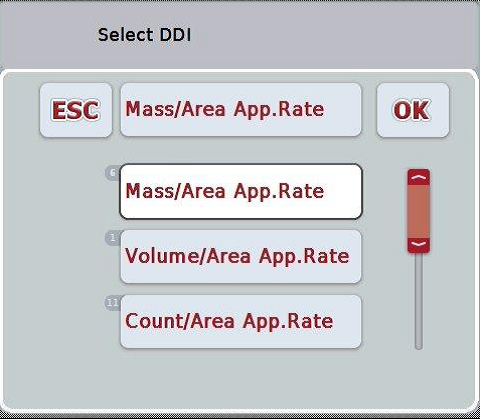
- W kolejnym oknie określić jednostki kg/ha i zatwierdzić OK. Mapa zostanie zaimportowana do terminala. Podgląd mapy zmiennej aplikacji jest możliwy wybierając przycisk kompasu

na górnej zakładce i kolejno wyświetlenie map aplikacji przyciskiem ![]() .
.
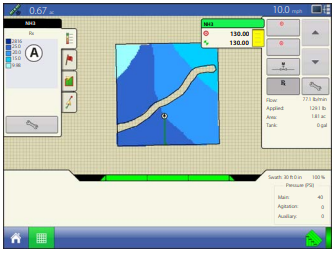
- Uruchomienie zlecenia jest możliwe po powrocie do pierwszej zakładki „Bieżące zlecenie”
 i następuje po naciśnięciu
i następuje po naciśnięciu  . Możliwe jest rozpoczęcie zmiennej aplikacji.
. Możliwe jest rozpoczęcie zmiennej aplikacji.
Import plików zmiennego dawkowaniu (zleceń ISO-XML)
- Podłączyć do terminala nośnik USB. Port znajduje się na tylnej ścianie ekranu, pod plastikową klapką.
- W głównym menu terminala w ekranie dotykowym nacisnąć na przełącznik „Control“


- W ekranie dotykowym nacisnąć na „Import danych zlecenia“
- Wybrać plik zlecenia, który ma być importowany. W tym celu w ekranie dotykowym nacisnąć na przełącznik z plikiem zlecenia lub przełącznikami „Do góry“ (F10) i „Do dołu“ (F11) nawigować między plikami map aplikacyjnych następnie nacisnąć na „OK“ (F6).
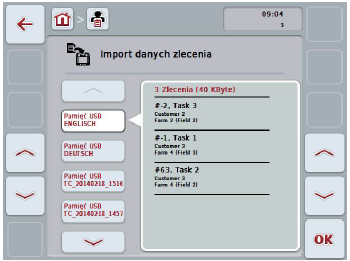
- Transfer może potrwać kilka minut. Po jego zakończeniu następuje restart oprogramowania.
Uruchomienie żądanego zlecenia
- W menu głównym wybrać „Zlecenia”

2. Nacisnąć na zlecenie na liście zleceń. W menu kontekstowym nacisnąć na przełącznik „Wyświetl“. Wyświetli się widok szczegółowego zlecenia. Widok szczegółowy zlecenia jest podzielony na 6 zakładek: Bieżące zlecenie, Licznik, Mapa, Komentarze, Opracowanie zlecenia i Raport.
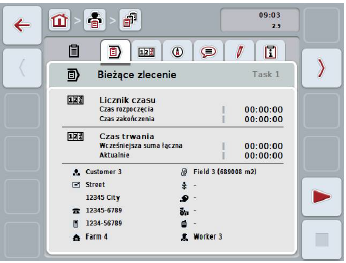
3. Podgląd mapy zmiennej aplikacji z systemu SatAgro jest możliwy wybierając przycisk kompasu ![]() na górnej zakładce i kolejno wyświetlenie map aplikacji przyciskiem
na górnej zakładce i kolejno wyświetlenie map aplikacji przyciskiem ![]() .
.
- Uruchomienie zlecenia jest możliwe po powrocie do pierwszej zakładki „Bieżące zlecenie”
 i następuje po naciśnięciu
i następuje po naciśnięciu  Możliwe jest rozpoczęcie zmiennej aplikacji.
Możliwe jest rozpoczęcie zmiennej aplikacji.
Warunki techniczne:
– Pliki Shape zapisane na nośniku USB (ewentualnie karcie SD) w folderze pod nazwą: maps
Importowanie mapy aplikacyjnej
- Umieścić nośnik USB w porcie (dwa porty do wyboru) znajdującym się z prawej strony terminala pod zaślepką
- Aby wejść do menu głównego, należy wybrać przycisk
 na obudowie. Kolejno należy wybrać przyciskiem F4 zarządzanie pamięciami .
na obudowie. Kolejno należy wybrać przyciskiem F4 zarządzanie pamięciami .

- Następnie strzałkami wybrać żądany nośnik pamięci i zatwierdzić przyciskiem OK. Wybrać pozycję mapy.
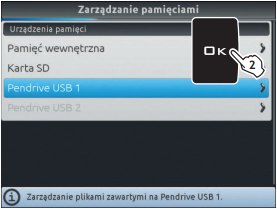
- Kolejno należy wybrać żądaną mapę i kopiuj do pamięci wewnętrznej. Zatwierdzić OK. Plik został zaimportowany.
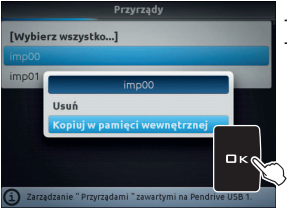
Rozpoczęcie pracy i aktywowanie odpowiedniej mapy zmiennego dawkowania.
1. Powrócić do Menu głównego przyciskiem ![]() . Wybrać przyciskiem F3 „Nowa Praca”.
. Wybrać przyciskiem F3 „Nowa Praca”.

2. W nowym oknie w pozycji Mapa zmienić pozycję [Żaden] na wybrać z listy map zaimportowany wcześniej plik i zatwierdzić OK. Zadanie z mapą zostało utworzone.

Podgląd mapy i kontrola wartości zmiennej dawki.
Podczas pracy w oknie roboczym:
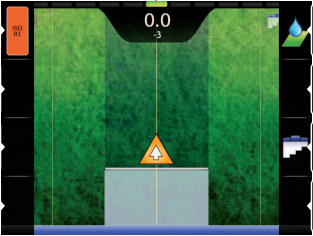
1. Należy wybrać na obudowie przycisk „Menu pracy” ![]()
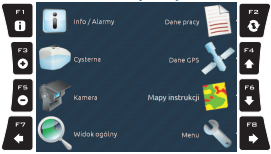
3. Następnie przyciskiem F6 „Mapy instrukcji”. Przechodzimy do widoku mapy z zaznaczoną legendą i aktualną pozycją maszyny.
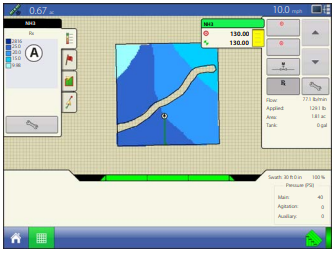
Uwaga – terminale ISOBUS CCI-100 i CCI-200 opracowane zostały przez konsorcjum producentów sprzętu polowego. Wersje sprzedawane przez poszczególnych uczestników konsorcjum różnią się wyglądem zewnętrznym i stylistyką wyświetlanych informacji.
Warunki techniczne:
– Pliki Shapefile z mapą aplikacyjną mogą być obsługiwane w terminalach z wersją oprogramowania równą 2.05 lub wyższą (od 2015 r.), pozostałe terminale wymagają formatu ISOXML. Przy pobieraniu mapy aplikacyjnej SatAgro wybierz odpowiednią opcję z listy.
– Pliki mogą być przenoszone na nośniku USB (opisane w instrukcji) lub z wykorzystaniem transferu online CCI.Courier
Importowanie mapy aplikacyjnej SatAgro w formacie Shape (możliwe w terminalach z wersją oprogramowania stworzoną po 2015 r.)
- Utworzyć zadanie na terminalu CCI
- Podłączyć nośnik USB do terminala. W ekranie dotykowym nacisnąć na przełącznik „Importuj mapę aplikacji w formacie Shape“ (F9)
- W ekranie dotykowym nacisnąć na „Pamięć USB“
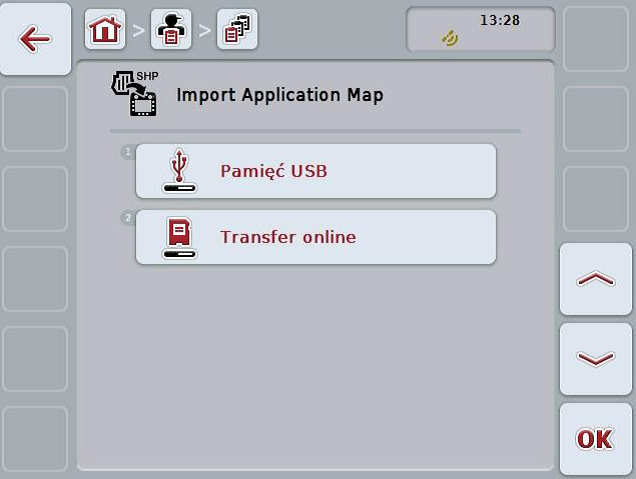
- Wybrać mapę aplikacyjną SatAgro, która ma być importowana
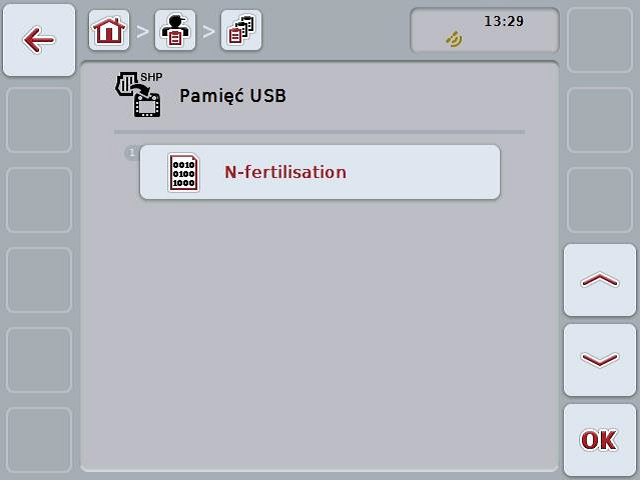
- Następnie określić kolumnę z danymi aplikacyjnymi. Mass – nawóz sypki, Volume – Ciecz.
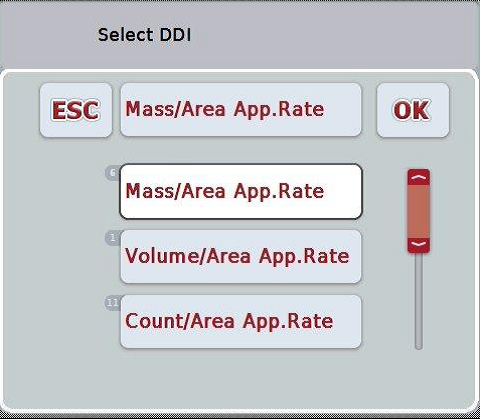
- W kolejnym oknie określić jednostki kg/ha i zatwierdzić OK. Mapa zostanie zaimportowana do terminala. Podgląd mapy zmiennej aplikacji jest możliwy wybierając przycisk kompasu

na górnej zakładce i kolejno wyświetlenie map aplikacji przyciskiem ![]() .
.
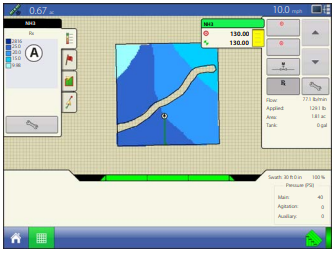
- Uruchomienie zlecenia jest możliwe po powrocie do pierwszej zakładki „Bieżące zlecenie”
 i następuje po naciśnięciu
i następuje po naciśnięciu  . Możliwe jest rozpoczęcie zmiennej aplikacji.
. Możliwe jest rozpoczęcie zmiennej aplikacji.
Import plików zmiennego dawkowaniu (zleceń ISO-XML)
- Podłączyć do terminala nośnik USB. Port znajduje się na tylnej ścianie ekranu, pod plastikową klapką.
- W głównym menu terminala w ekranie dotykowym nacisnąć na przełącznik „Control“


- W ekranie dotykowym nacisnąć na „Import danych zlecenia“
- Wybrać plik zlecenia, który ma być importowany. W tym celu w ekranie dotykowym nacisnąć na przełącznik z plikiem zlecenia lub przełącznikami „Do góry“ (F10) i „Do dołu“ (F11) nawigować między plikami map aplikacyjnych następnie nacisnąć na „OK“ (F6).
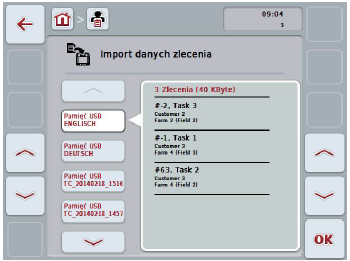
- Transfer może potrwać kilka minut. Po jego zakończeniu następuje restart oprogramowania.
Uruchomienie żądanego zlecenia
- W menu głównym wybrać „Zlecenia”

2. Nacisnąć na zlecenie na liście zleceń. W menu kontekstowym nacisnąć na przełącznik „Wyświetl“. Wyświetli się widok szczegółowego zlecenia. Widok szczegółowy zlecenia jest podzielony na 6 zakładek: Bieżące zlecenie, Licznik, Mapa, Komentarze, Opracowanie zlecenia i Raport.
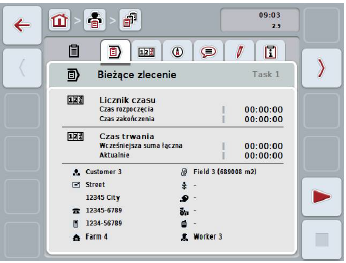
3. Podgląd mapy zmiennej aplikacji z systemu SatAgro jest możliwy wybierając przycisk kompasu ![]() na górnej zakładce i kolejno wyświetlenie map aplikacji przyciskiem
na górnej zakładce i kolejno wyświetlenie map aplikacji przyciskiem ![]() .
.
- Uruchomienie zlecenia jest możliwe po powrocie do pierwszej zakładki „Bieżące zlecenie”
 i następuje po naciśnięciu
i następuje po naciśnięciu  Możliwe jest rozpoczęcie zmiennej aplikacji.
Możliwe jest rozpoczęcie zmiennej aplikacji.
Wymagania techniczne:
– Instrukcja jest ważna dla wersji oprogramowania CCI.OS 1.1, wersja sprzętu 0.5, 1.0 i nowsze
– Pliki mapy aplikacyjnej muszą być zapisane na nośniku USB w folderze nazwanym Shape
Wprowadzanie plików Shape z mapą aplikacyjną SatAgro do terminala CCI-1200
- Umieścić nośnik USB w porcie (dwa porty USB znajdują się po lewej stronie terminala pod zaślepkami)
- W menu głównym wybrać CCI.Control czyli zarządzanie danymi, pod symbolem

- Nacisnąć na przycisk

- Wyłączyć tryb polowy naciskając przycisk

- Nacisnąć na przełącznik „Import”
 . Zostanie wyświetlona lista plików Shape.
. Zostanie wyświetlona lista plików Shape. - Wybrać mapę aplikacyjną Shape z listy
 . Symbol Shape zostanie wyświetlony z prawej strony obok listy wyboru.
. Symbol Shape zostanie wyświetlony z prawej strony obok listy wyboru.
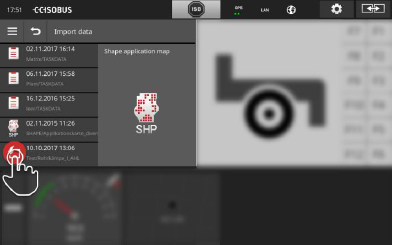
7. Nacisnąć na przycisk Action ![]() . Zostanie wyświetlona lista wyboru.
. Zostanie wyświetlona lista wyboru.
8. Wybrać „Mapa aplikacji”![]() . Zostanie wyświetlona lista wyboru z kolumnami tabeli wartości zadanych. Wybór wartości zadanych to wybór typu aplikacji: masa/powierzchnię, objętość/powierzchnię i odpowiednich jednostek kg/ha, l/ha itp.
. Zostanie wyświetlona lista wyboru z kolumnami tabeli wartości zadanych. Wybór wartości zadanych to wybór typu aplikacji: masa/powierzchnię, objętość/powierzchnię i odpowiednich jednostek kg/ha, l/ha itp.
9. Wybrać odpowiednią kolumnę wartość zadanych. A następnie przyciskiem ![]() przejść do wstępnego wyboru jednostek
przejść do wstępnego wyboru jednostek
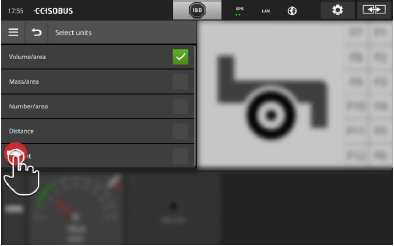
10. Dokonać wstępnego wyboru i następnie wybrać ![]() . Zostanie wyświetlona lista wyboru z jednostkami, z której należy wybrać odpowiednią jednostkę.
. Zostanie wyświetlona lista wyboru z jednostkami, z której należy wybrać odpowiednią jednostkę.
11. Nacisnąć przycisk ![]() . Mapa aplikacyjna Shape zostanie zaimportowana. Zlecenie zostanie założone i wyświetlone. Powrót do menu głównego umożliwia rozpoczęcie aplikacji.
. Mapa aplikacyjna Shape zostanie zaimportowana. Zlecenie zostanie założone i wyświetlone. Powrót do menu głównego umożliwia rozpoczęcie aplikacji.
Wymagania techniczne:
Typy plików (map zmiennego dawkowania), które są obsługiwane przez terminale HC 8500 i HC 9500, to pliki Shape (mapa złożona z trzech plików o rozszerzeniach .shp, .shx, .dbf) oraz pliki .irx
Postępowanie:
- Umieścić nośnik USB w odpowiednim Porcie z prawej strony terminala
- Wczytywanie receptur/map zmiennego dawkowania
– W menu w Przyborniku kontroli produktu (Product Control Toolbox) nacisnąć przycisk Ustawienia kontroli dawki ![]() (Rate Control Settings)
(Rate Control Settings)
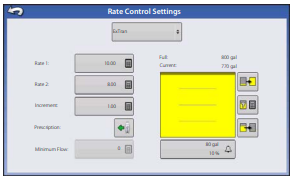
– W nowo otwartym oknie kliknąć symbol nośnika USB ![]()
– Zostanie wyświetlony ekran wyboru pliku.
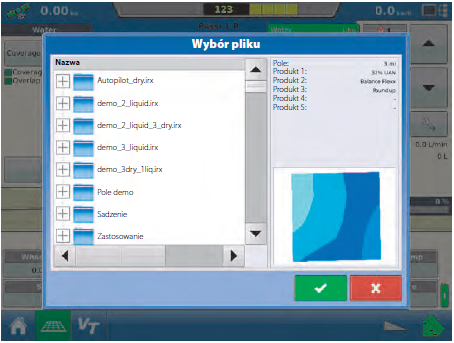
– Zaznaczyć odpowiedni .shp i naciśnij przycisk ![]()
– Ekran ustawień kontroli dawki (Rate Control Settings) zostanie ponownie wyświetlony z informacją o produkcie, jednostkach wartości maksymalnej i minimalnej dawkowania, dawkowanie domyślne będzie widoczna na ekranie. W razie potrzeb można dokonać zmian w tych ustawieniach.
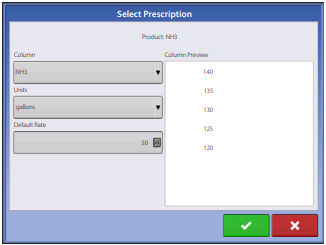
– Po ponownej akceptacji przyciskiem ![]() wyświetlona zostanie duża mapa na głównym ekranie terminala
wyświetlona zostanie duża mapa na głównym ekranie terminala
- Ustawienia wyświetlania legendy mapy zmiennego dawkowania
– W celu włączenia legendy należy kliknąć w symbol klucza ![]() z prawej strony ekranu, następnie przycisk „Rx” i powrót do widoku mapy strzałką u góry okna. Ostateczny widok mapy z legendą zostanie wyświetlony na terminalu. Można rozpocząć zabieg.
z prawej strony ekranu, następnie przycisk „Rx” i powrót do widoku mapy strzałką u góry okna. Ostateczny widok mapy z legendą zostanie wyświetlony na terminalu. Można rozpocząć zabieg.
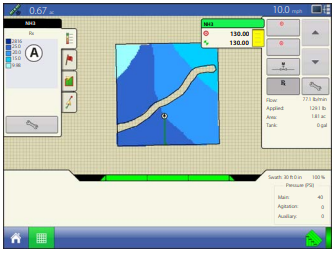
Uruchamianie zmiennej dawki na terminalu Hardi HC 6500/ISOBUS VT wyposażonym w zewnętrzne źródło danych. Przyrządy te nie są wyposażone w odbiorniki GPS, jednak możliwe jest podpięcie ich pod zewnętrzne terminale obsługujące mapy SatAgro.
Instrukcja dotyczy dwóch wersji terminali:
HC 6500, oprogramowanie nie-ISOBUS lub Virtual Terminal (VT), oprogramowanie ISOBUS na przykładowym terminalu ciągnika Massey Ferguson
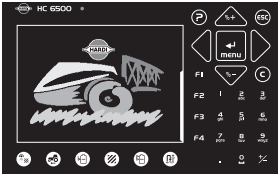

Aby uruchomić pobieranie informacji o dawce z zewnętrznego źródła, należy wejść w menu w pozycję 2.3 Zróżnicowane dawkowanie cieczy (VRA) / Zdalne sterowanie / HARDI AutoSectionControl
Jeśli dawką cieczy steruje źródło zewnętrzne (np. mapa aplikacji, zdalny czujnika lub system GPS, taki jak HARDI AutoSectionControl), należy włączyć to menu. Zaznaczyć należy jedno z podmenu:
- Menu 2.3.1 Wyłączone
- Menu 2.3.2 Włączone
W górnym wierszu wyświetlacza pojawi się symbol![]() co oznacza: Zmienna dawka cieczy (aktywna nawigacja GPS). Wciąż możliwa jest ręczna regulacja ciśnienia i krokowa zmiana dawki cieczy.
co oznacza: Zmienna dawka cieczy (aktywna nawigacja GPS). Wciąż możliwa jest ręczna regulacja ciśnienia i krokowa zmiana dawki cieczy.
Porty COM zewnętrznego źródła (np. Trimble CFX-750) należy podłączyć do portów COM systemu za pomocą 9-stykowego złącza D-sub.
ISOBUS ma jeden port COM:
- COM 1 na panelu SetBox.
HC 6500 ma 2 porty COM:
- COM 1 na terminalu
- COM 2 na terminalu
Domyślnie zewnętrzne źródło jest podłączone do HC 6500 przez port COM1, gdyż port COM2 jest przypisany drukarce. Zmiany można dokonać w menu rozszerzonym. Obydwa porty COM nie mogą być równocześnie przypisane do VRA – może to doprowadzić do niefunkcjonowania systemu.
Terminal GreenStar3 2630 wymaga określonej struktury plików z mapą aplikacyjną. Należy zatem pamiętać o poprawnym zdefiniowaniu terminala w trakcie tworzenia mapy aplikacyjnej, i, przy pobieraniu, wybrać opcję „format terminala”. Aby uniknąć utrudnień, do transferu danych najlepiej korzystać z pustego pendrive’a USB 2.0, na który skopiować możemy katalog „Rx” przygotowany przez SatAgro.
Importowanie plików Shape na terminal GreenStar3 2630
Uwaga: import danych wiąże się z usunięciem map dotychczas przechowywanych na urządzeniu. Jeżeli chcemy na terminalu mieć dostęp do więcej niż jednej mapy aplikacyjnej, zawartość poszczególnych ściągniętych z SatAgro katalogów „Rx” należy umieścić w pojedynczym katalogu o nazwie „Rx” na nośniku USB
- Należy zatrzymać maszynę i wszystkie operacje wykonywane na terminalu
- Umieścić nośnik USB z plikami w porcie USB znajdującym się pod gumową zaślepką z prawej strony terminala
- Po około 10 sekundach otworzy się okno transferu danych (Data Transfer)
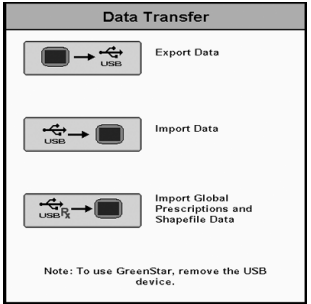
- Należy wybrać na ekranie Import Global Prescriptions and Shapefile Data
- Kiedy transfer danych zostanie zakończony, wyświetlony zostanie komunikat: Data Transfer is Complete
- Wszystkie wcześniejsze pliki z pamięci wewnętrznej terminala zostaną usunięte. Funkcje terminala mogą być użytkowane po odłączeniu nośnika USB.
Przetworzenie plików w terminalu GreenStar3:
Aby użytkować pliki Shape na terminalu wymagają one wewnętrznej konwersji. W tym celu należy:
- Wybrać żądany plik podlegający konwersji z listy plików i nowo otwartym oknie uzupełnić parametry. Akceptacja – prawy dolny róg okna.
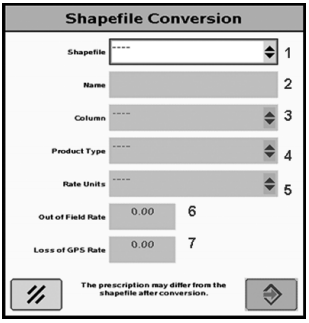
- Przetwarzanie pliku potrwa ok 30 sekund. Po przetworzeniu terminal utworzy również folder GRx na nośniku USB. Wyświetli się okno z zaznaczeniem stref (dawka zero – strefa czarna) i parametrami zabiegu.
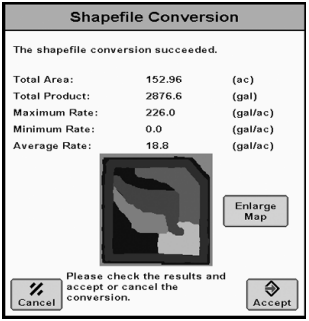
- Po kliknięciu „Enlarge Map” wyświetlony zostanie pełny widok mapy. Aplikacja zmiennej dawki może zostać rozpoczęta.
Uwaga – terminale ISOBUS CCI-100 i CCI-200 opracowane zostały przez konsorcjum producentów sprzętu polowego. Wersje sprzedawane przez poszczególnych uczestników konsorcjum różnią się wyglądem zewnętrznym i stylistyką wyświetlanych informacji.
Warunki techniczne:
– Pliki Shapefile z mapą aplikacyjną mogą być obsługiwane w terminalach z wersją oprogramowania równą 2.05 lub wyższą (od 2015 r.), pozostałe terminale wymagają formatu ISOXML. Przy pobieraniu mapy aplikacyjnej SatAgro wybierz odpowiednią opcję z listy.
– Pliki mogą być przenoszone na nośniku USB (opisane w instrukcji) lub z wykorzystaniem transferu online CCI.Courier
Importowanie mapy aplikacyjnej SatAgro w formacie Shape (możliwe w terminalach z wersją oprogramowania stworzoną po 2015 r.)
- Utworzyć zadanie na terminalu CCI
- Podłączyć nośnik USB do terminala. W ekranie dotykowym nacisnąć na przełącznik „Importuj mapę aplikacji w formacie Shape“ (F9)
- W ekranie dotykowym nacisnąć na „Pamięć USB“
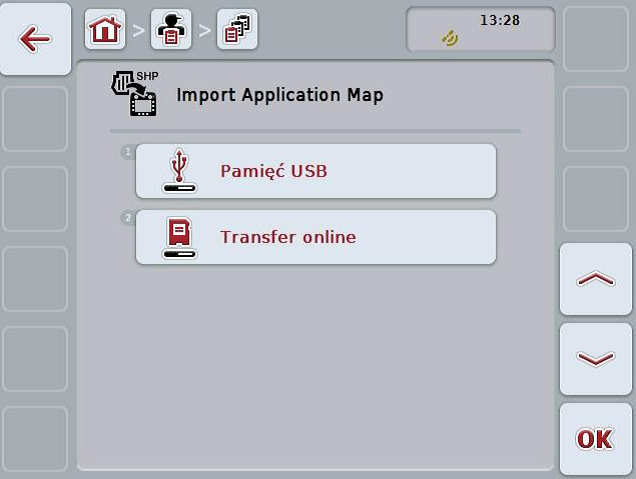
- Wybrać mapę aplikacyjną SatAgro, która ma być importowana
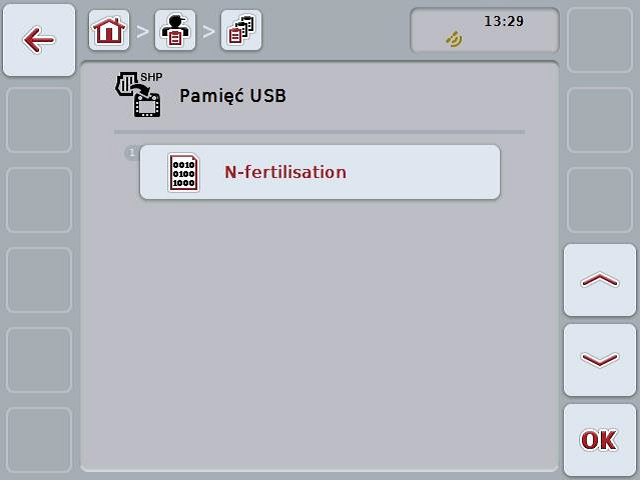
- Następnie określić kolumnę z danymi aplikacyjnymi. Mass – nawóz sypki, Volume – Ciecz.
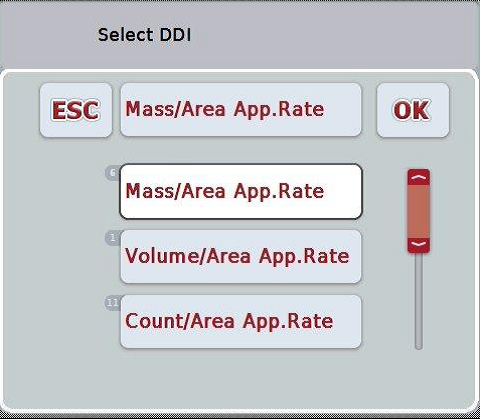
- W kolejnym oknie określić jednostki kg/ha i zatwierdzić OK. Mapa zostanie zaimportowana do terminala. Podgląd mapy zmiennej aplikacji jest możliwy wybierając przycisk kompasu

na górnej zakładce i kolejno wyświetlenie map aplikacji przyciskiem ![]() .
.
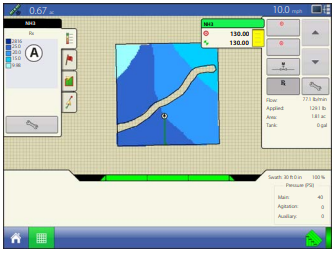
- Uruchomienie zlecenia jest możliwe po powrocie do pierwszej zakładki „Bieżące zlecenie”
 i następuje po naciśnięciu
i następuje po naciśnięciu  . Możliwe jest rozpoczęcie zmiennej aplikacji.
. Możliwe jest rozpoczęcie zmiennej aplikacji.
Import plików zmiennego dawkowaniu (zleceń ISO-XML)
- Podłączyć do terminala nośnik USB. Port znajduje się na tylnej ścianie ekranu, pod plastikową klapką.
- W głównym menu terminala w ekranie dotykowym nacisnąć na przełącznik „Control“


- W ekranie dotykowym nacisnąć na „Import danych zlecenia“
- Wybrać plik zlecenia, który ma być importowany. W tym celu w ekranie dotykowym nacisnąć na przełącznik z plikiem zlecenia lub przełącznikami „Do góry“ (F10) i „Do dołu“ (F11) nawigować między plikami map aplikacyjnych następnie nacisnąć na „OK“ (F6).
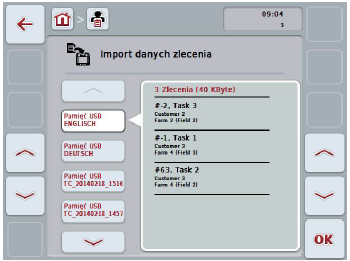
- Transfer może potrwać kilka minut. Po jego zakończeniu następuje restart oprogramowania.
Uruchomienie żądanego zlecenia
- W menu głównym wybrać „Zlecenia”

2. Nacisnąć na zlecenie na liście zleceń. W menu kontekstowym nacisnąć na przełącznik „Wyświetl“. Wyświetli się widok szczegółowego zlecenia. Widok szczegółowy zlecenia jest podzielony na 6 zakładek: Bieżące zlecenie, Licznik, Mapa, Komentarze, Opracowanie zlecenia i Raport.
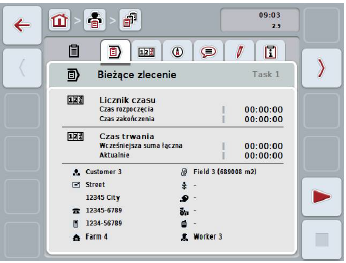
3. Podgląd mapy zmiennej aplikacji z systemu SatAgro jest możliwy wybierając przycisk kompasu ![]() na górnej zakładce i kolejno wyświetlenie map aplikacji przyciskiem
na górnej zakładce i kolejno wyświetlenie map aplikacji przyciskiem ![]() .
.
- Uruchomienie zlecenia jest możliwe po powrocie do pierwszej zakładki „Bieżące zlecenie”
 i następuje po naciśnięciu
i następuje po naciśnięciu  Możliwe jest rozpoczęcie zmiennej aplikacji.
Możliwe jest rozpoczęcie zmiennej aplikacji.
Wymagania techniczne:
– Instrukcja jest ważna dla wersji oprogramowania CCI.OS 1.1, wersja sprzętu 0.5, 1.0 i nowsze
– Pliki mapy aplikacyjnej muszą być zapisane na nośniku USB w folderze nazwanym Shape
Wprowadzanie plików Shape z mapą aplikacyjną SatAgro do terminala CCI-1200
- Umieścić nośnik USB w porcie (dwa porty USB znajdują się po lewej stronie terminala pod zaślepkami)
- W menu głównym wybrać CCI.Control czyli zarządzanie danymi, pod symbolem

- Nacisnąć na przycisk

- Wyłączyć tryb polowy naciskając przycisk

- Nacisnąć na przełącznik „Import”
 . Zostanie wyświetlona lista plików Shape.
. Zostanie wyświetlona lista plików Shape. - Wybrać mapę aplikacyjną Shape z listy
 . Symbol Shape zostanie wyświetlony z prawej strony obok listy wyboru.
. Symbol Shape zostanie wyświetlony z prawej strony obok listy wyboru.
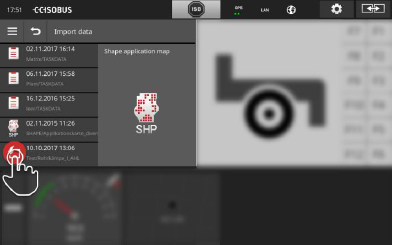
7. Nacisnąć na przycisk Action ![]() . Zostanie wyświetlona lista wyboru.
. Zostanie wyświetlona lista wyboru.
8. Wybrać „Mapa aplikacji”![]() . Zostanie wyświetlona lista wyboru z kolumnami tabeli wartości zadanych. Wybór wartości zadanych to wybór typu aplikacji: masa/powierzchnię, objętość/powierzchnię i odpowiednich jednostek kg/ha, l/ha itp.
. Zostanie wyświetlona lista wyboru z kolumnami tabeli wartości zadanych. Wybór wartości zadanych to wybór typu aplikacji: masa/powierzchnię, objętość/powierzchnię i odpowiednich jednostek kg/ha, l/ha itp.
9. Wybrać odpowiednią kolumnę wartość zadanych. A następnie przyciskiem ![]() przejść do wstępnego wyboru jednostek
przejść do wstępnego wyboru jednostek
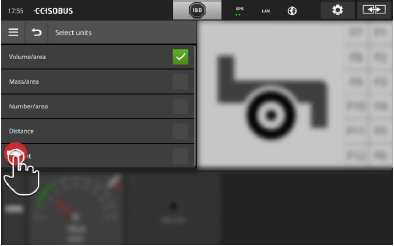
10. Dokonać wstępnego wyboru i następnie wybrać ![]() . Zostanie wyświetlona lista wyboru z jednostkami, z której należy wybrać odpowiednią jednostkę.
. Zostanie wyświetlona lista wyboru z jednostkami, z której należy wybrać odpowiednią jednostkę.
11. Nacisnąć przycisk ![]() . Mapa aplikacyjna Shape zostanie zaimportowana. Zlecenie zostanie założone i wyświetlone. Powrót do menu głównego umożliwia rozpoczęcie aplikacji.
. Mapa aplikacyjna Shape zostanie zaimportowana. Zlecenie zostanie założone i wyświetlone. Powrót do menu głównego umożliwia rozpoczęcie aplikacji.
Terminal Touch 800 umożliwia korzystanie z map aplikacyjnych w formacie shapefile, pod warunkiem posiadania aktualnej licencji ISOBUS-TC.
Instrukcja
Aby importować mapę aplikacyjną.
- Skopiuj mapę aplikacyjną shape do katalogu „SHP” na nośniku danych USB.
- Włóż nośnik danych USB do terminalu.
-
 – otwórz aplikację ISOBUS-TC.
– otwórz aplikację ISOBUS-TC.
- Dotknij opcji „Pola”.
- Jeżeli nie utworzyłeś jeszcze pola, utwórz je teraz.
- Dotknij pola, do którego chcesz załadować mapę aplikacyjną.
⇨ Pojawiają się właściwości pola. Z boku widoczne są uprzednio wprowadzone dane i symbole funkcji.
⇨ Jeżeli została już aktywowana mapa aplikacyjna dla tego pola, w wierszu „Mapa aplikacyjna” pojawia się jej nazwa. Możesz jednak zaimportować kolejną mapę. - Otwórz widok importu.
- Dotknij opcji „Rodzaj danych”. ⇨ Pojawia się lista z dostępnymi rodzajami danych.
- Wybierz „Mapa aplikacyjna”.
- Dotknij opcji „Wybór pliku”.
- Wybierz mapę aplikacyjną. ⇨ Wyświetla się ekran z właściwościami mapy aplikacyjnej.
- Podczas pierwszego importu mapy aplikacyjnej dotknij najpierw opcji „Wybór kolumny”, aby wybrać kolumnę z wartością zadaną, a następnie opcję „Wybór jednostek”, aby wybrać jednostkę. Wartości te zostaną automatycznie wybrane przy późniejszych importach.
-
 – opuść ekran.
– opuść ekran.
- Pojawia się podgląd mapy aplikacyjnej.
-
 – opuść ekran.
– opuść ekran.
- Pojawi się pytanie, czy chcesz importować plik.
- Potwierdź.
- Mapa aplikacyjna zostaje załadowana i jest aktywna.
Aby aktywować mapę aplikacyjną:
-
 – otwórz aplikację ISOBUS-TC.
– otwórz aplikację ISOBUS-TC.
- Dotknij opcji „Pola”.
- Dotknij pola, które chcesz obrobić.
⇨ Pojawiają się właściwości pola.
⇨ Jeżeli została już aktywowana mapa aplikacyjna dla tego pola, w wierszu „Mapa aplikacyjna” pojawia się jej nazwa. - Dotknij opcji „Mapa aplikacyjna”.
- Wybierz mapę aplikacyjną.
⇨ Jeżeli aktywujesz pole, zostanie użyta ta mapa aplikacyjna.
Uwaga – terminale ISOBUS CCI-100 i CCI-200 opracowane zostały przez konsorcjum producentów sprzętu polowego. Wersje sprzedawane przez poszczególnych uczestników konsorcjum różnią się wyglądem zewnętrznym i stylistyką wyświetlanych informacji.
Warunki techniczne:
– Pliki Shapefile z mapą aplikacyjną mogą być obsługiwane w terminalach z wersją oprogramowania równą 2.05 lub wyższą (od 2015 r.), pozostałe terminale wymagają formatu ISOXML. Przy pobieraniu mapy aplikacyjnej SatAgro wybierz odpowiednią opcję z listy.
– Pliki mogą być przenoszone na nośniku USB (opisane w instrukcji) lub z wykorzystaniem transferu online CCI.Courier
Importowanie mapy aplikacyjnej SatAgro w formacie Shape (możliwe w terminalach z wersją oprogramowania stworzoną po 2015 r.)
- Utworzyć zadanie na terminalu CCI
- Podłączyć nośnik USB do terminala. W ekranie dotykowym nacisnąć na przełącznik „Importuj mapę aplikacji w formacie Shape“ (F9)
- W ekranie dotykowym nacisnąć na „Pamięć USB“
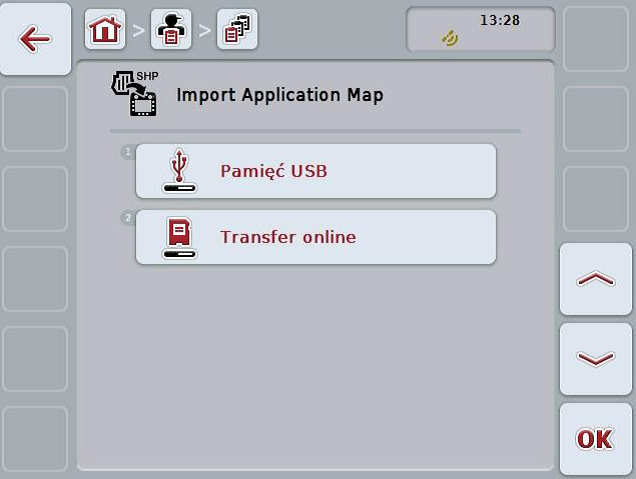
- Wybrać mapę aplikacyjną SatAgro, która ma być importowana
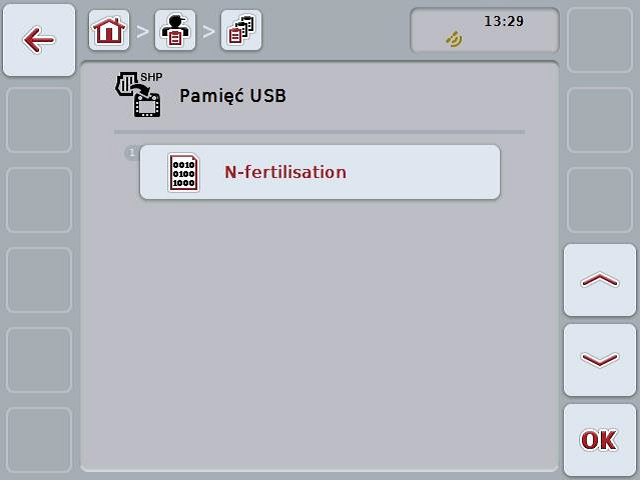
- Następnie określić kolumnę z danymi aplikacyjnymi. Mass – nawóz sypki, Volume – Ciecz.
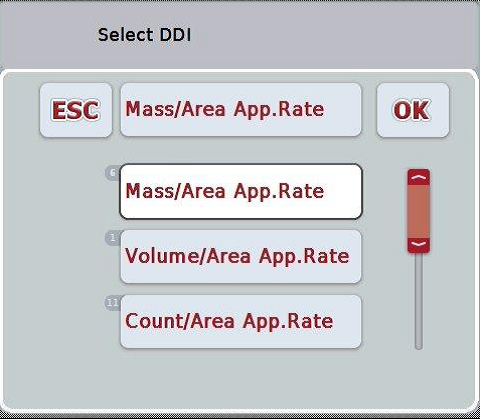
- W kolejnym oknie określić jednostki kg/ha i zatwierdzić OK. Mapa zostanie zaimportowana do terminala. Podgląd mapy zmiennej aplikacji jest możliwy wybierając przycisk kompasu

na górnej zakładce i kolejno wyświetlenie map aplikacji przyciskiem ![]() .
.
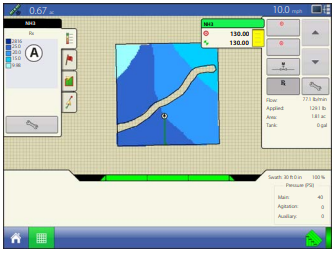
- Uruchomienie zlecenia jest możliwe po powrocie do pierwszej zakładki „Bieżące zlecenie”
 i następuje po naciśnięciu
i następuje po naciśnięciu  . Możliwe jest rozpoczęcie zmiennej aplikacji.
. Możliwe jest rozpoczęcie zmiennej aplikacji.
Import plików zmiennego dawkowaniu (zleceń ISO-XML)
- Podłączyć do terminala nośnik USB. Port znajduje się na tylnej ścianie ekranu, pod plastikową klapką.
- W głównym menu terminala w ekranie dotykowym nacisnąć na przełącznik „Control“


- W ekranie dotykowym nacisnąć na „Import danych zlecenia“
- Wybrać plik zlecenia, który ma być importowany. W tym celu w ekranie dotykowym nacisnąć na przełącznik z plikiem zlecenia lub przełącznikami „Do góry“ (F10) i „Do dołu“ (F11) nawigować między plikami map aplikacyjnych następnie nacisnąć na „OK“ (F6).
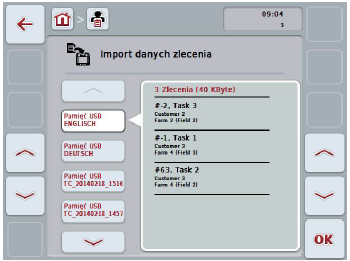
- Transfer może potrwać kilka minut. Po jego zakończeniu następuje restart oprogramowania.
Uruchomienie żądanego zlecenia
- W menu głównym wybrać „Zlecenia”

2. Nacisnąć na zlecenie na liście zleceń. W menu kontekstowym nacisnąć na przełącznik „Wyświetl“. Wyświetli się widok szczegółowego zlecenia. Widok szczegółowy zlecenia jest podzielony na 6 zakładek: Bieżące zlecenie, Licznik, Mapa, Komentarze, Opracowanie zlecenia i Raport.
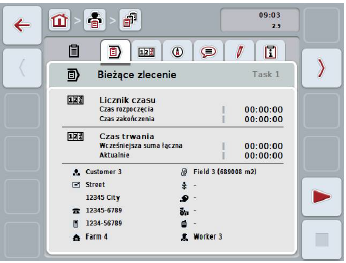
3. Podgląd mapy zmiennej aplikacji z systemu SatAgro jest możliwy wybierając przycisk kompasu ![]() na górnej zakładce i kolejno wyświetlenie map aplikacji przyciskiem
na górnej zakładce i kolejno wyświetlenie map aplikacji przyciskiem ![]() .
.
- Uruchomienie zlecenia jest możliwe po powrocie do pierwszej zakładki „Bieżące zlecenie”
 i następuje po naciśnięciu
i następuje po naciśnięciu  Możliwe jest rozpoczęcie zmiennej aplikacji.
Możliwe jest rozpoczęcie zmiennej aplikacji.
Wymagania techniczne:
– Instrukcja jest ważna dla wersji oprogramowania CCI.OS 1.1, wersja sprzętu 0.5, 1.0 i nowsze
– Pliki mapy aplikacyjnej muszą być zapisane na nośniku USB w folderze nazwanym Shape
Wprowadzanie plików Shape z mapą aplikacyjną SatAgro do terminala CCI-1200
- Umieścić nośnik USB w porcie (dwa porty USB znajdują się po lewej stronie terminala pod zaślepkami)
- W menu głównym wybrać CCI.Control czyli zarządzanie danymi, pod symbolem

- Nacisnąć na przycisk

- Wyłączyć tryb polowy naciskając przycisk

- Nacisnąć na przełącznik „Import”
 . Zostanie wyświetlona lista plików Shape.
. Zostanie wyświetlona lista plików Shape. - Wybrać mapę aplikacyjną Shape z listy
 . Symbol Shape zostanie wyświetlony z prawej strony obok listy wyboru.
. Symbol Shape zostanie wyświetlony z prawej strony obok listy wyboru.
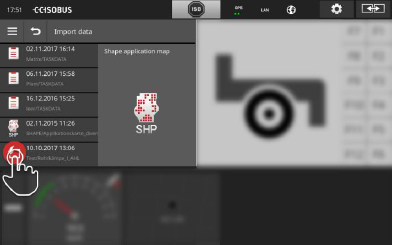
7. Nacisnąć na przycisk Action ![]() . Zostanie wyświetlona lista wyboru.
. Zostanie wyświetlona lista wyboru.
8. Wybrać „Mapa aplikacji”![]() . Zostanie wyświetlona lista wyboru z kolumnami tabeli wartości zadanych. Wybór wartości zadanych to wybór typu aplikacji: masa/powierzchnię, objętość/powierzchnię i odpowiednich jednostek kg/ha, l/ha itp.
. Zostanie wyświetlona lista wyboru z kolumnami tabeli wartości zadanych. Wybór wartości zadanych to wybór typu aplikacji: masa/powierzchnię, objętość/powierzchnię i odpowiednich jednostek kg/ha, l/ha itp.
9. Wybrać odpowiednią kolumnę wartość zadanych. A następnie przyciskiem ![]() przejść do wstępnego wyboru jednostek
przejść do wstępnego wyboru jednostek
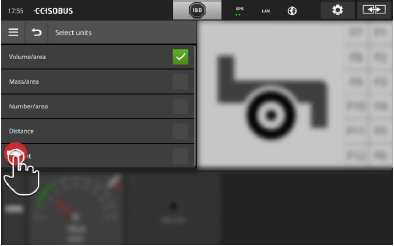
10. Dokonać wstępnego wyboru i następnie wybrać ![]() . Zostanie wyświetlona lista wyboru z jednostkami, z której należy wybrać odpowiednią jednostkę.
. Zostanie wyświetlona lista wyboru z jednostkami, z której należy wybrać odpowiednią jednostkę.
11. Nacisnąć przycisk ![]() . Mapa aplikacyjna Shape zostanie zaimportowana. Zlecenie zostanie założone i wyświetlone. Powrót do menu głównego umożliwia rozpoczęcie aplikacji.
. Mapa aplikacyjna Shape zostanie zaimportowana. Zlecenie zostanie założone i wyświetlone. Powrót do menu głównego umożliwia rozpoczęcie aplikacji.
Uwaga – w anglojęzycznych materiałach instruktażowych Trimble mapy aplikacyjne nazywane są prescriptions
Aby importować mapę aplikacyjną do komputerów pokładowych Trimble TXM-2050, nośnik USB musi zawierać ściśle określoną strukturę plików. Aby po kliknięciu „format terminala” otrzymać odpowiednio przygotowane dane, należy pamiętać o prawidłowym określeniu nazwy terminala w trakcie tworzenia mapy aplikacyjnej. Aby uniknąć utrudnień, do transferu danych najlepiej korzystać z pustego pendrive’a USB 2.0, na który skopiować możemy katalog przygotowany przez SatAgro.
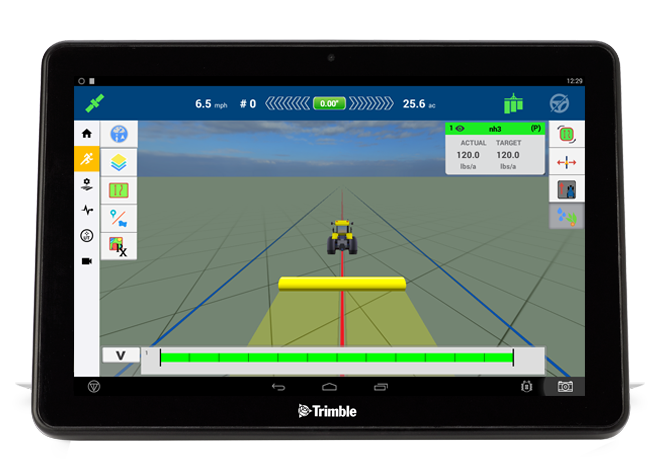
Importowanie map aplikacyjnych
Włożywszy USB do gniazda komputera pokładowego TMX-2050, dotknąć należy dolny prawy róg paska wyświetlacza.
Gdy wyświetli się lista powiadomień (notifications), naciskamy ikonę USB
Komputer wyświetla menu USB, w którym możemy przejść do ekranu transferu danych naciskając ikonę
Możemy teraz wybrać poszczególne pliki do załadowania do komputera.
Korzystanie z map aplikacyjnych
Aby skorzystać z mapy aplikacyjnej w komputerze TMX-2050 należy uprzednio:
- ustalić parametry sterowanego przez komputer przyrządu
- wybrać w komputerze pole
- Przypisać mapę aplikacyjną do pola
Aby skonfigurować mapę należy:
- W Menu Run nacisnąć ikonę mapyaplikacyjnej
. Z listy aktywnych przyrządów (channels) wybieramy ten, za pomocą którego rozprowadzać będziemy nawóz.
- Następnie, naciskamy Prescription File Name iwybieramy z listy plików mapę aplikacyjną którą chcemy zastosować. Zatwierdzamy wybór i naciskamy przycisk Next
- Teraz należy wybrać nazwę kolumny w której przechowywane są wartości dawek (Column Name). W przypadku map aplikacyjnych SatAgro jest to kolumna „DOSE”.
- W kolejnym kroku wybieramy jednostki w których określone są dawki (Column Units).
- TMX-2050 pozwala ustalić zachowanie sprzętu kiedy wyjedziemy poza obszar mapy aplikacyjnej (When outside Prescription). Może być to Close (sprzęt przestanie rozsiewać nawóz), Last Rate (ostatnia dawka z mapy aplikacyjnej) lub Default Rate (określona przez użytkownika dawka domyślna).
- Po ustaleniu wszystkich parametrów należy nacisnąć Finish i zatwierdzić zapisanie mapy aplikacyjnej.
Aby rozpocząć pracę z mapą aplikacyjną w polu:
- w Menu Run przechodzimy do widoku sterowania dawkami naciskając na ikonę
.
- W widoku sterowania dawkami naciskamy przycisk mapy aplikacyjnej
– dawki na polu ustalane będą od teraz przez mapę aplikacyjną. Aby powrócić do ręcznego ustawiania dawek należy jeszcze raz przycisnąć ikonę mapy aplikacyjnej.
Terminal CFX-750 oferuje najważniejsze funkcje związane z rolnictwem precyzyjnym w tym prace z mapami aplikacyjnymi zmiennego dawkowania tworzone w SatAgro. Jest to intuicyjne urządzenie, które pozwala na łatwe wykonywanie najczęstszych zadań rolniczych, redukując czas pracy i zwiększając wydajność gospodarstwa.

Importowanie map aplikacyjnych
Uwaga: w polskojęzycznej instrukcji obsługi Trimble CFX-750 mapy aplikacyjne nazywane są „opisami”
Przy tworzeniu nowy zabiegu w module do zabiegów precyzyjnych w SatAgro, należy pamiętać o prawidłowym określeniu nazwy terminala. Żeby pobrać wynikającą mapę aplikacyjną, w dolnej część trzeba nacisnąć w przycisk „Pobierz > format terminala”. W ten sposób otrzymasz odpowiednio przygotowany folder który, po rozpakowaniu wystarczy skopiować do zewnętrznej pamięci USB.
Aby importować mapy aplikacyjne do komputerów pokładowych Trimble, nośnik USB musi zawierać ściśle określoną strukturę plików i nie zawierać innych danych lub starych map aplikacyjnych. Aby uniknąć utrudnień, do transferu danych najlepiej korzystać z pustego pendrive’a USB 2.0, na który skopiować możemy katalog przygotowany przez SatAgro.
Wgrywanie map aplikacyjnych
- Nośnik USB wkładamy do gniazda USB terminala CFX-750.
- Aby wgrać dane, w widoku Settings > Data > Manage data (Ustawienia > Dane > Zarządzaj danymi) naciskamy „USB”, po czym wybieramy Retrieve data (Wczytywanie danych).
- Możemy teraz wybrać z listy mapę aplikacyjną, którą chcemy wgrać do pamięci wewnętrznej wyświetlacza CFX-750.
Korzystanie z map aplikacyjnych
- W widoku Guidance screen (Ekran prowadzenia) naciskamy przycisk pola
 , aby utworzyć nowe lub wybrać istniejące pole.
, aby utworzyć nowe lub wybrać istniejące pole. - Wyświetlacz CFX-750 szuka w pamięci wewnętrznej plików powiązanych z polem; po wyznaczeniu lub wybraniu przez użytkownika pola wyświetlany jest następujący ekran:
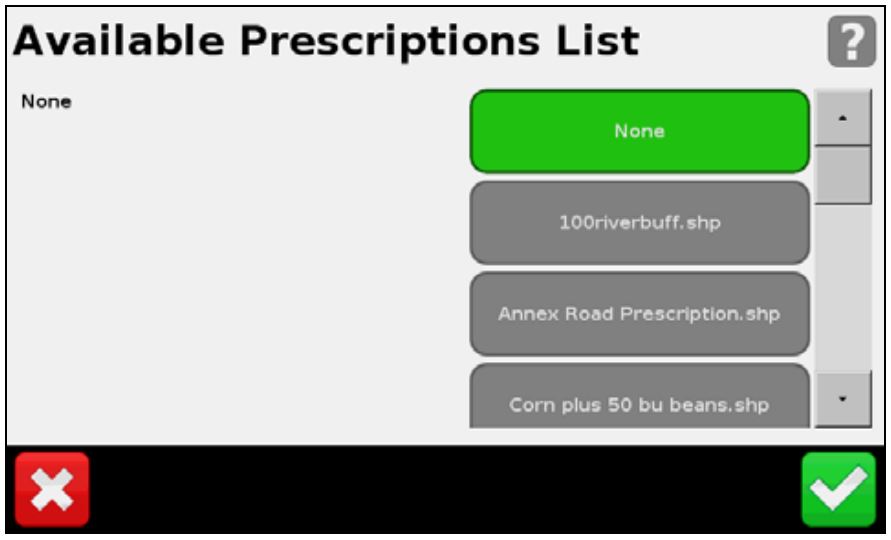
z którego wybrać możemy interesującą nas mapę aplikacyjną. - W kolejnym kroku musimy określić szereg parametrów mapy aplikacyjnej:
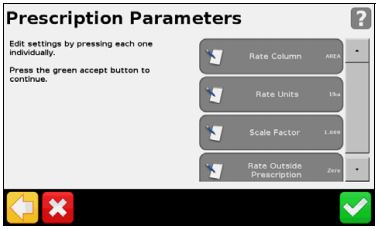
-
- Rate Column (kolumna dawki) – nazwa kolumny zawierającej wartości dawek, w przypadku map aplikacyjnych SatAgro – „Rate”.
- Rate Units (jednostki dawki) – jednostki, w których zdefiniowaliśmy dawki: kilogramy lub litry na hektar.
- Scale Factor (czynnik skalujący) – wartość, przez którą przemnożone zostaną dawki. Jeżeli nie rozcieńczamy nawozu i chcemy stosować dawki zdefiniowane w kreatorze mapy aplikacyjnej, pomijamy to ustawienie lub definiujemy jako „1”.
- Rate Outside Prescription (dawka poza mapą aplikacyjną) – dawka, jaką chcemy zastosować poza granicami mapy aplikacyjnej. Jeżeli mapa aplikacyjna obejmuje cały obszar na którym chcemy nawozić, najlepiej ustawić wartość „0”.
Żeby zacząć pracować ze skonfigurowaną mapą na koniec, zatwierdzamy wybraną mapę i wprowadzone wartości parametrów naciskając zielony ptaszek.
