10/02/2024
Lista pól umożliwia zarządzanie oraz monitoring sytuacji na poszczególnych polach. To tutaj możemy sprawdzić podstawowe dane meteorologiczne oraz historie upraw występujących na polach.
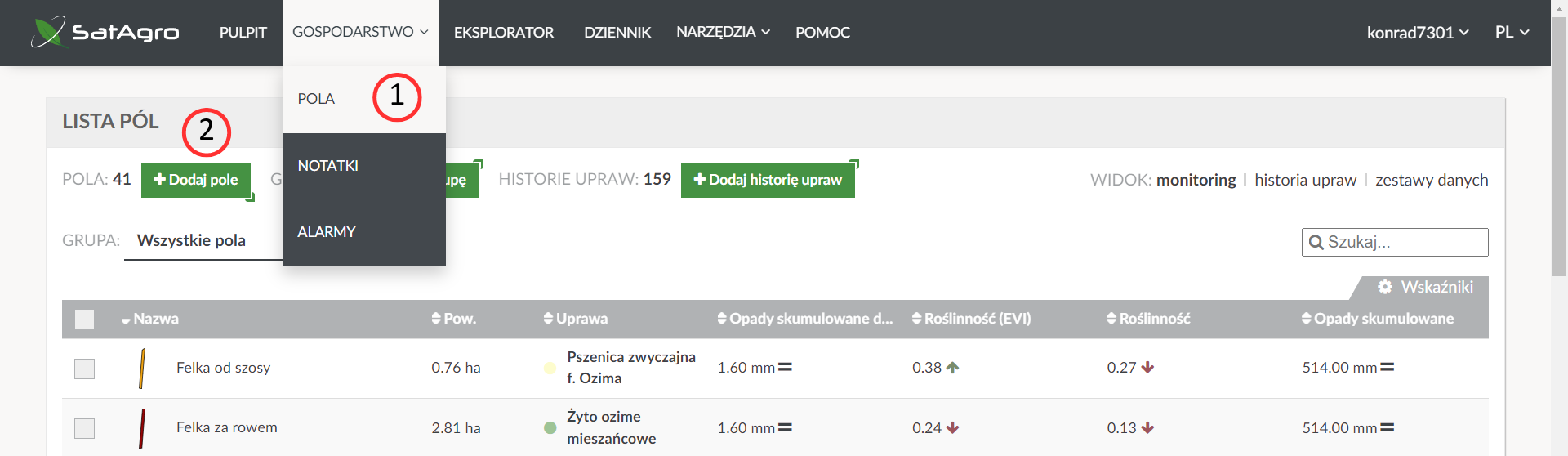
- Do listy pól można dostać się poprzez wybór okna „Gospodarstwo”, a następnie z wyświetlonej listy opcji „Pola”.
- Poprzez „Dodaj pole” do swojego konta SatAgro przypisuje się nowe pole. Po kliknięciu przycisku wyświetli się kilka opcji wprowadzenia danych o granicy pól:
- obrysuj pole ręcznie – umożliwia manualne obrysowanie granic pola bazując na warstwie bazowej w formie mapy satelitarnej
- importuj z pliku – ta opcja pozwala na przesłanie pliku z granicami pola np. plik .GML z wniosku o dopłaty bezpośrednie
- importuj z John Deere Operations Center lub Trimble Connected Farm – po połączeniu konta SatAgro z wcześniej wymienionymi platformami masz możliwość przesłania granic pól znajdujących się w chmurach danych współpracujących producentów.
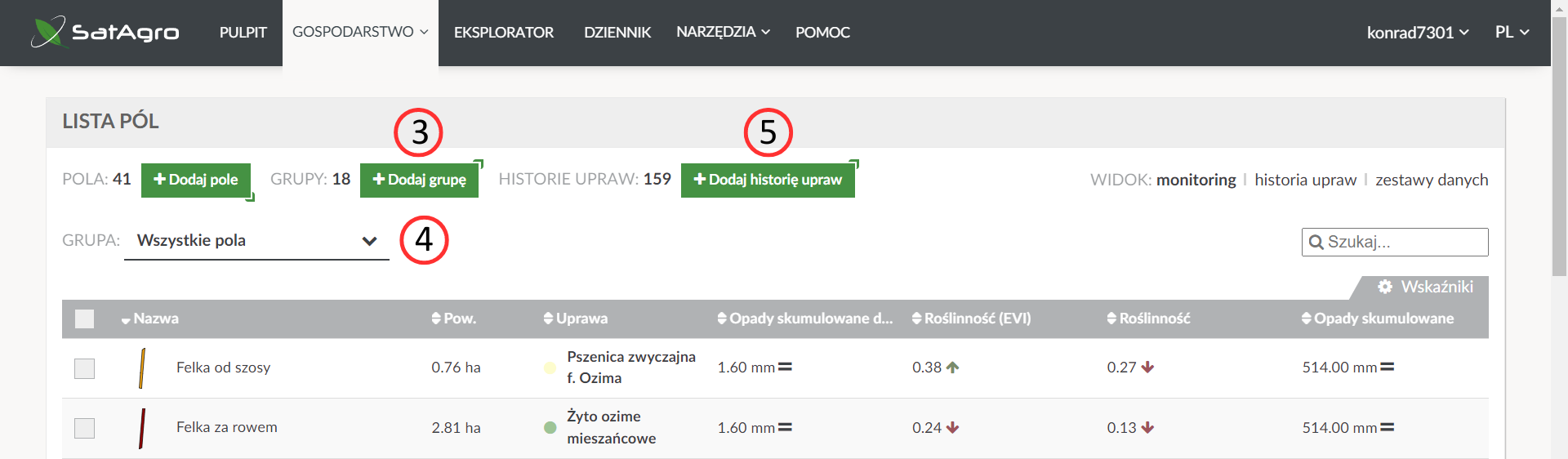
- „Dodaj grupę” umożliwia tworzenie grup pól w celu łatwiejszego zarządzania danymi oraz szybszego tworzenia zabiegów dla kilku pól naraz. W celu utworzenia grupy należy użyć przycisku wyboru (A) i z listy pól wybierz/oznacz pola, które mają wchodzić w skład grupy, a następnie kliknij przycisk „Dodaj grupę”.
Po krótkiej chwili na ekranie wyskoczy okienko umożliwiające nazwanie grupy, dodanie komentarza oraz informujące o polach wchodzących w skład grupy. Po uzupełnieniu wymaganych informacji należy kliknąć przycisk zapisz. W tym momencie zakończył się proces zakładania grupy. - Poprzez rozwijaną listę znajdującą się przy nagłówku „Grupa”, istnieje możliwość zmiany listy wyświetlanych pól. Dostępnymi opcją jest wyświetlenie konkretnej grupy lub pozostawienie widoku na wszystkich polach.
- Przycisk „Dodaj historię upraw” pozwala na dodanie uprawy występującej na danym polu lub polach. Po naciśnięciu przycisku po krótkiej chwili wyskoczy okienko umożliwiające zdefiniowanie parametrów dodawanej uprawy.
Nowa uprawa
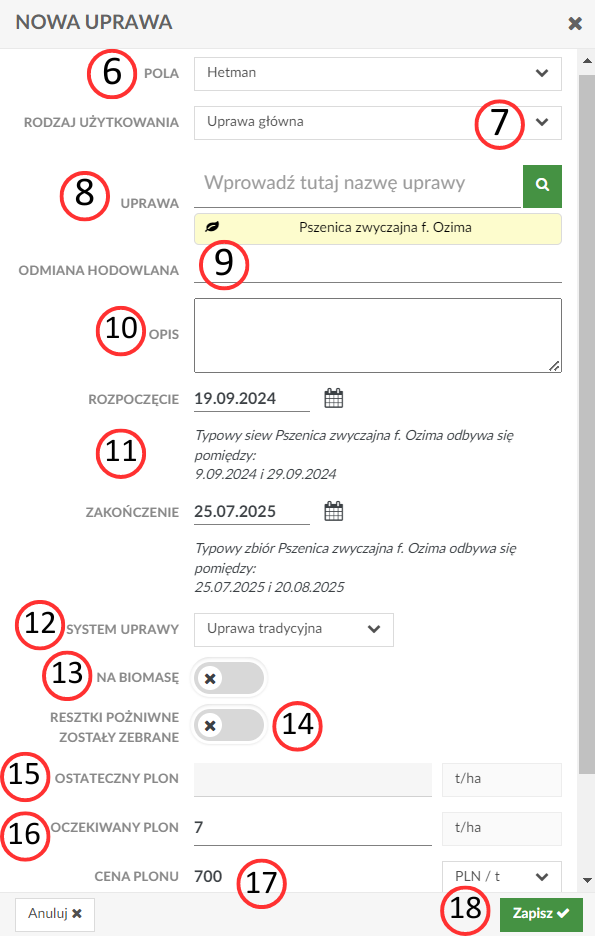
- W pierwszej sekcji należy wybrać pole, pola lub grupę pól, na których dodasz uprawę. Podczas dodawania uprawy na kilku polach na raz, należy pamiętać, że w tych przypadkach data siewu oraz inne parametry będą jednakowe dla wszystkich pól.
- W punkcie „Klasa” należy wybrać rodzaj użytkowania uprawy.
- Następnie należy odszukać uprawę poprzez użycie wyszukiwarki lub wykonać to ręcznie poprzez przycisk wybierz typ uprawy. W przypadku drugiej opcji na ekranie pojawi się dodatkowe okienko umożliwiające precyzyjne taksonomiczne określenie rodzaju, gatunku i odmiany rośliny. Ta opcja zalecana jest dla użytkowników uprawiających mało popularne rodzaje roślin.
- Podaj nazwę hodowlaną uprawianej rośliny, czyli taką która widnieje na etykiecie worka lub fakturze zakupu.
- Opis wprowadza dodatkowe informacje związane z uprawą na polu.
- W kolejnej sekcji należy określić datę siewu oraz zbioru (może być prognozowana). W przypadku najpopularniejszych upraw, daty zostaną zaproponowane, niemniej istnieje możliwość ich edycji.
- System wprowadza informację o typie uprawy zastosowanej w przygotowaniu łoża siewnego. Uprawa tradycyjna oznacza wystąpienie zabiegu orki w sezonie uprawnym.
- W przypadku uprawy rośliny na biomasę np. kukurydza należy zaznaczyć taką informację poprzez przycisk wyboru. Domyślnie ten wariant jest odznaczony.
- W sytuacji gdy resztki pożniwne rośliny mają zostać zebrane np. zbiór słomy, należy zaznaczyć taką informacje, ponieważ będzie to miało wpływ na wyniki otrzymywane w planach nawożenia.
- Ostateczny plon umożliwia wprowadzenie informacji o faktycznym plonowaniu roślin odnotowanym na danym polu. Opcja ta jest dostępna, gdy uprawa została już zebrana z pola.
- W przypadku, gdy uprawa nie została jeszcze zebrana, należy określić oczekiwany plon. Umożliwia to między innymi tworzenie planów nawożenia.
- Wprowadzenie ceny plonu umożliwia oszacowanie prawdopodobnych przychodów wykorzystywanych w module rentowność.
- Po wprowadzeniu wszystkich wymaganych informacji należy kliknąć przycisk zapisz. W przypadku wprowadzenia historii upraw dla dużej ilości pól naraz, proces zapisywanie może potrwać kilka chwil.
Monitoring
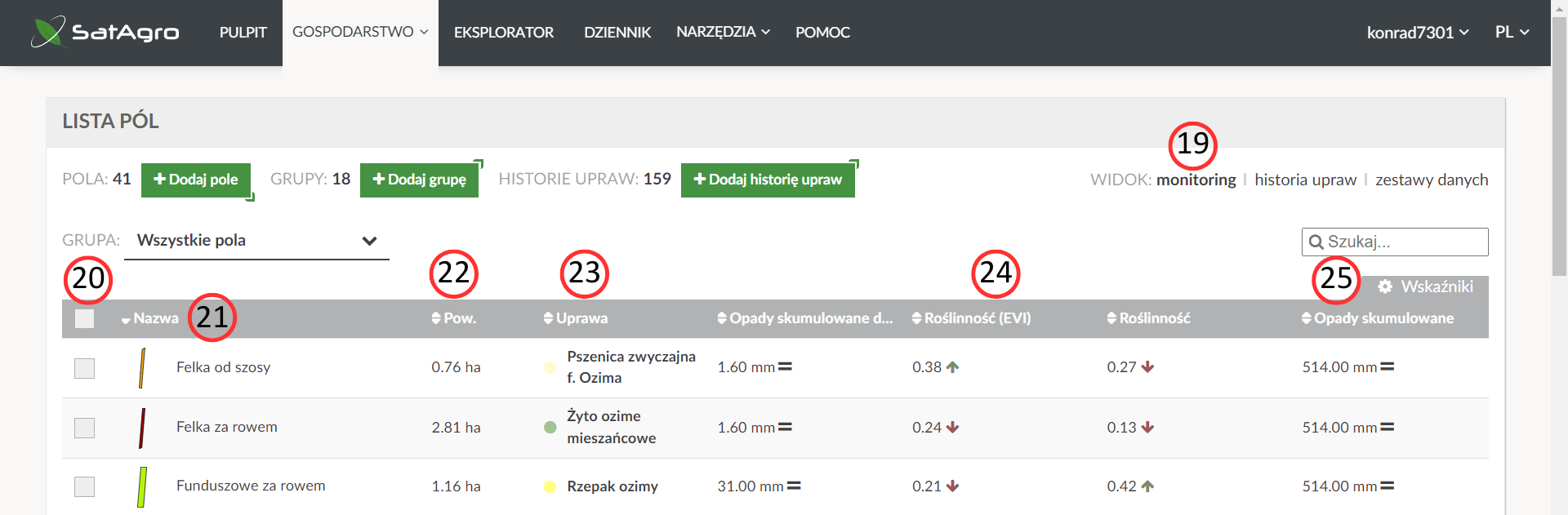
- W prawym rogu istnieją trzy rodzaje widoków. Pierwszych z nim jest tryb monitoringu (widok domyślny) informujący o sytuacji meteorologicznej występującej na polach poprzez wyświetlenie wskaźników.
- W lewej części kolumn znajduje się wcześniej wspomniany klawisz funkcyjny wyboru umożliwiający zaznaczenie kilku lub wszystkich pól w celu szybszego utworzenia grupy pól lub dodania uprawy dla kilku pól naraz. Dodatkowo po zaznaczaniu pól, w dolnej części strony pojawi się informacja o zsumowanej powierzchni wybranych działek.
- W kolejnej sekcji znajduje się lista z nazwami pól oraz symbolem graficznym obrazującym obrys granic pola. Po kliknięciu w nazwę lub obrys, użytkownik zostanie przeniesiony do „Karty pola” (Poradnik).
- Następna kolumna określa powierzchnię wyrysowanych pól oraz w dolnej części strony, zsumowaną wartość dla całego gospodarstwa.
- Kolumna uprawa tak jak sama nazwa wskazuje, informuje o uprawach występujących w danej chwili na polu. Przycisk „Dodaj” oznacza, że w danej chwili na polu nie występuje żadna roślina lub nie została jeszcze określona, po kliknięciu przycisku na ekranie pojawi się wcześniej opisane okienko umożliwiające dodanie nowej uprawy.
- W prawej części tabeli znajdują się wskaźniki meteorologiczne informująca o sytuacji upraw na polach.
- Przycisk „Wskaźniki” umożliwia wybór informacji meteorologicznych wyświetlanych w tabeli oraz dodatkowo daty, informującej o aktualności danych.
Historia upraw
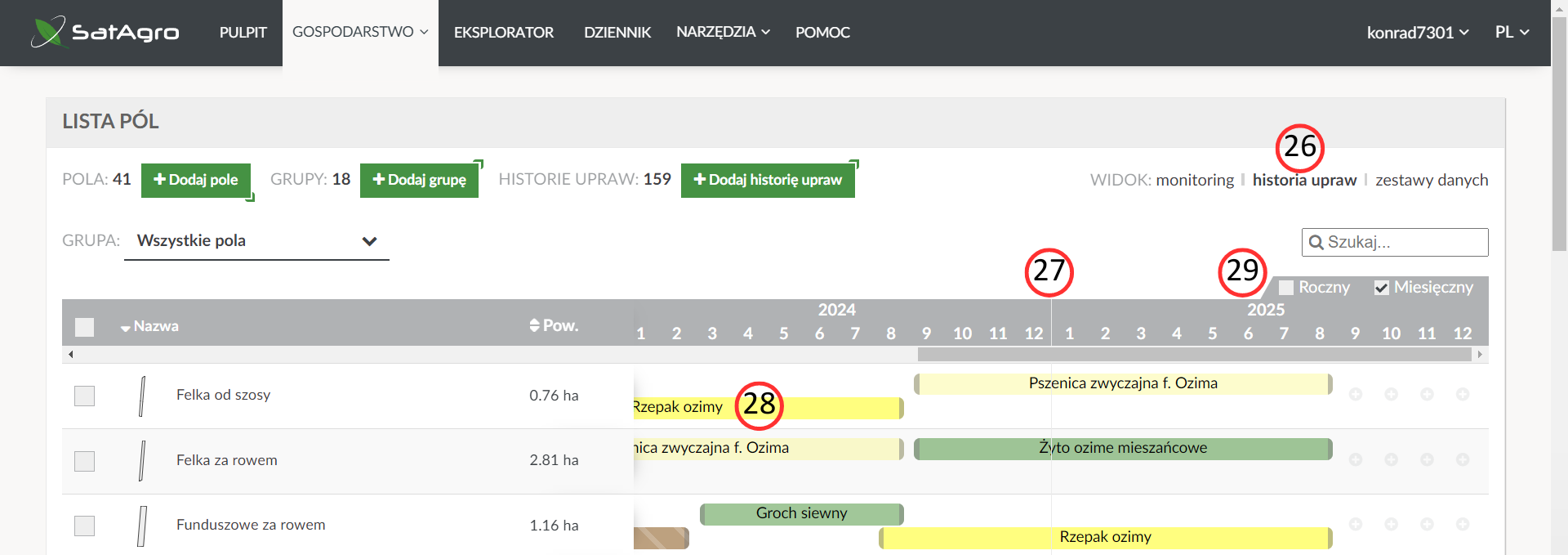
- Po zmianie widoku na „Historię upraw” podstawowa część tabeli informująca o nazwach pól oraz ich powierzchni pozostaje bez zmian.
- Sekcje kolumn z sezonami umożliwia rolnikowi prześledzenie historii upraw występujących na polach w zakresie kilku lat z dokładnością wyświetlenia czasu uprawy w poszczególnych miesiącach.
- Każda roślina ma swój indywidualny kolor, ułatwiając tym samym odczytanie informacji z tabeli.
- Istnieje możliwość zmiany widoku na mniej szczegółowy poprzez zmianę trybu wyświetlanych informacji z miesięcznego na roczny. W tym widoku zostaną ukryte informacje o miesiącach, więc na ekranie pozostaną wyłącznie informacje o poszczególnych sezonach.
Zestaw danych
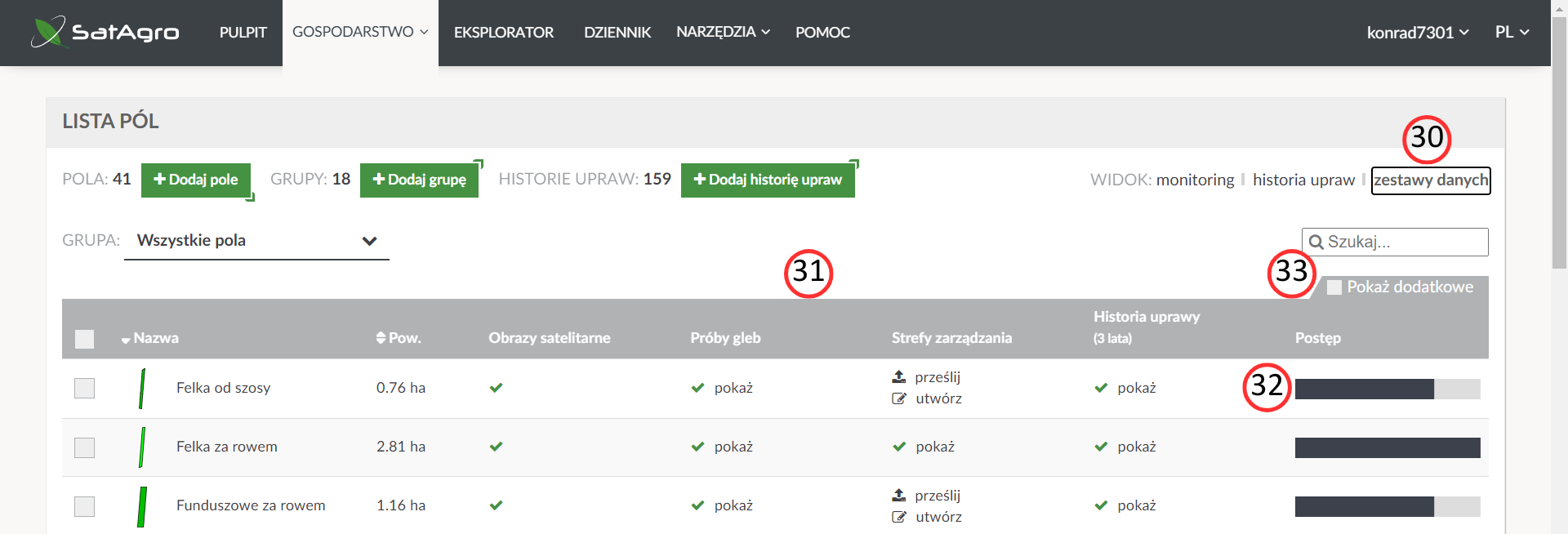
- Po zmianie widoku na „Zestaw danych” podstawowa część tabeli informująca o nazwach pól oraz ich powierzchni pozostaje bez zmian.
- Nowy widok umożliwia sprowadzenie jakie dane zostały zintegrowane lub utworzone dla każdego z pól na liście.
- Okno postęp pokazuje w sposób procentowy, gotowość to zabiegów precyzyjnych, inaczej mówiąc wprowadzenie podstawowych informacji o uprawach oraz wynikach prób glebowych oraz stworzenie stref zarządzania i dostępność zobrazowań satelitarnych. W przypadku wprowadzenia powyższych danych, okno postępu zostanie wypełnione, czyli wyniesie 100%.
- Przycisk „Pokaż dodatkowe” umożliwia wyświetlanie dodatkowych kolumn z informacjami o wprowadzeniu innych danych przestrzennych.
