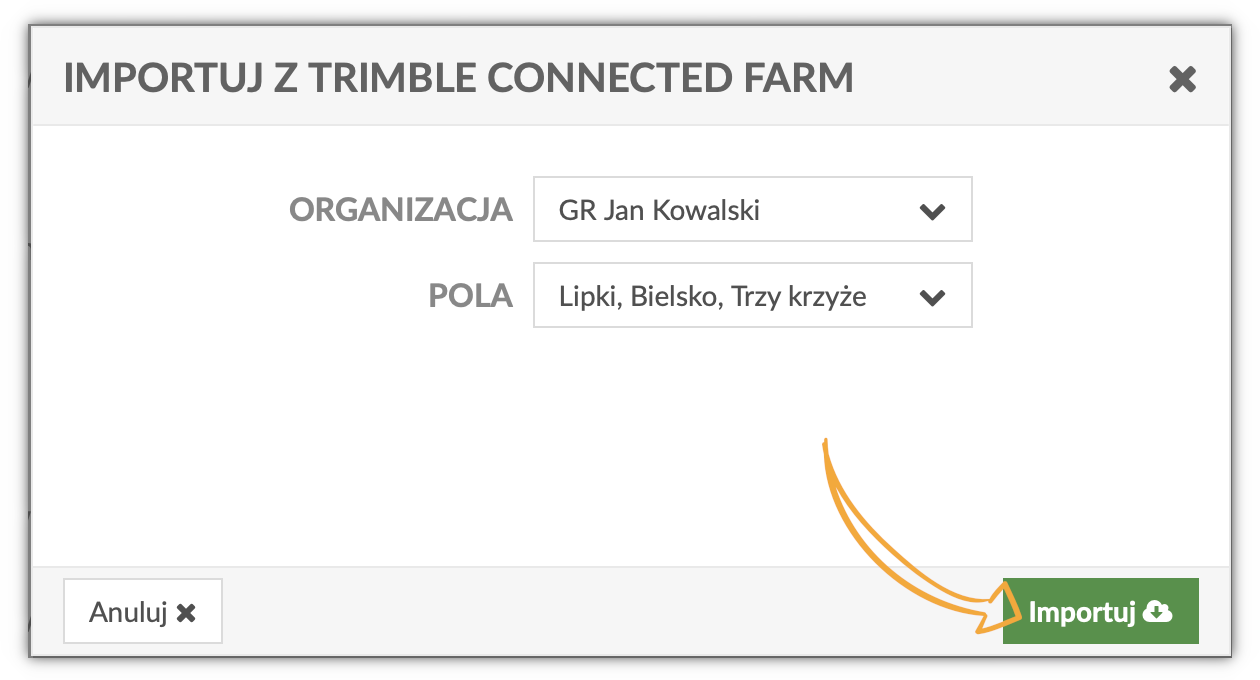10/26/2021
Platforma SatAgro może się zintegrować z narzędziami chmurowymi firmy Trimble. Dzięki integracji z Trimble Connected Farm można przesyłać mapy aplikacyjnye utworzonym na naszej platformie bezpośrednio do jednego z Twoich terminali Trimble i wygodnie pracować z informacjami dostępnymi na obu platformach.
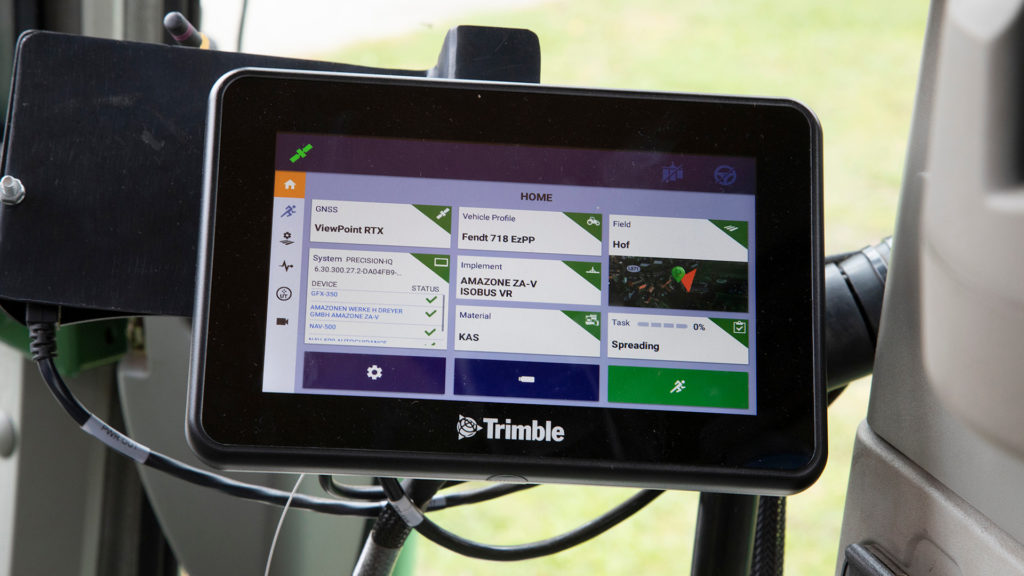
Po zakończeniu procesu autoryzacji naszej platformy w Trimble Connected Farm:
- informacje o Twoich urządzeniach mogą być wykorzystane w SatAgro do przesyłania map aplikacyjnych na Twoje konto Trimble lub bezpośrednio do jednego z Twoich terminali;
- możesz zaimportować swoje pola z chmury Trimble do SatAgro.
Przesyłanie map aplikacyjnych do Trimble
Aby przesłać mapy aplikacyjne stworzone w naszej platformie na Twoje konto Trimble, podczas tworzenia zabiegu nawożenia lub ochrony roślin wystarczy wybrać jeden z terminali Trimble dostępnych w polu „Terminal„.
Po utworzeniu zabiegu, w dolnej części modułu znajdziesz przycisk „Wyślij do”. Po jego naciśnięciu pojawi się opcja „Trimble Connected Farm”.
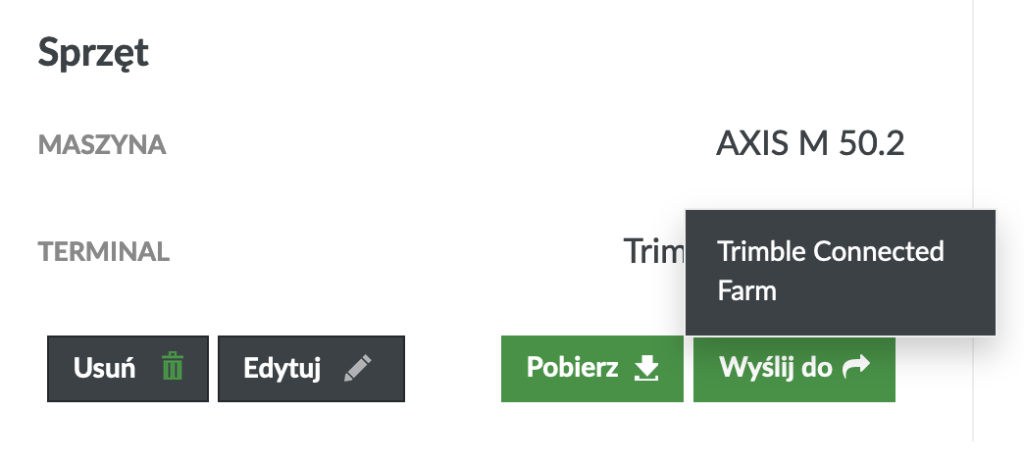
Proces autoryzacji SatAgro
Jeśli chcesz wysłać swoje mapy po raz pierwszy do Trimble lub nie korzystałeś z tej opcji od jakiegoś czasu, po kliknięciu na przycisk „Trimble Connected Farm” pojawi się okno, które rozpoczyna proces autoryzacji. Po jego zakończeniu SatAgro uzyska dostęp do danych o Twoich terminalach Trimble. Dzięki temu możesz wysyłać mapy aplikacyjne bezpośrednio do konkretnego terminala lub do swojej organizacji bez konieczności używania pamięci USB.
Aby rozpocząć proces wystarczy kliknąć na przycisk „Autoryzuj w Trimble”, po czym zostaniesz przekierowany na stronę logowania Trimble. Tutaj musisz się zalogować, używając nazwy użytkownika i hasła Trimble Ag.
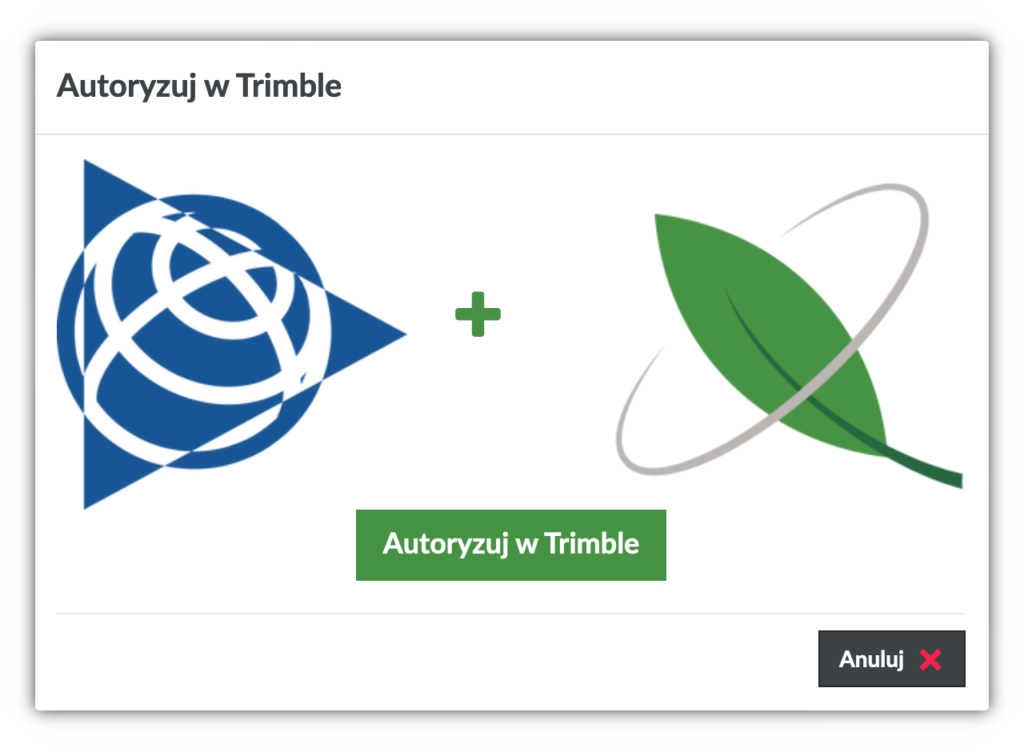
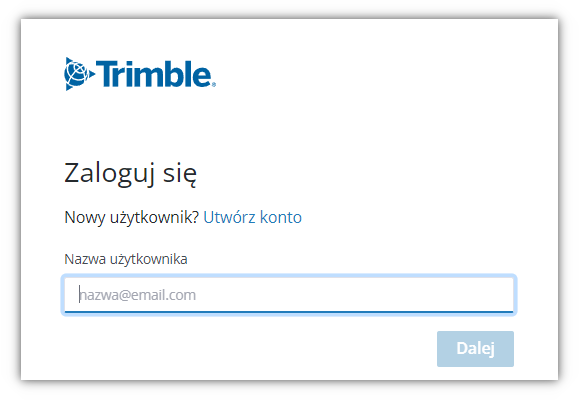
Proces autoryzacji składa się z kilku etapów, w których należy zalogować się na swoje konto Trimble Ag Software i zatwierdzić integrację danych swojej organizacji z SatAgro.
Po zalogowaniu się do Trimble wyświetli się informacja o połączeniu, w której wystarczy zaakceptować (Allow) połączenie pomiędzy SatAgro i Trimble w pop-upie, który się pojawi zaraz po wejściu na Twoje konto, jak pokazano na poniższym obrazku.
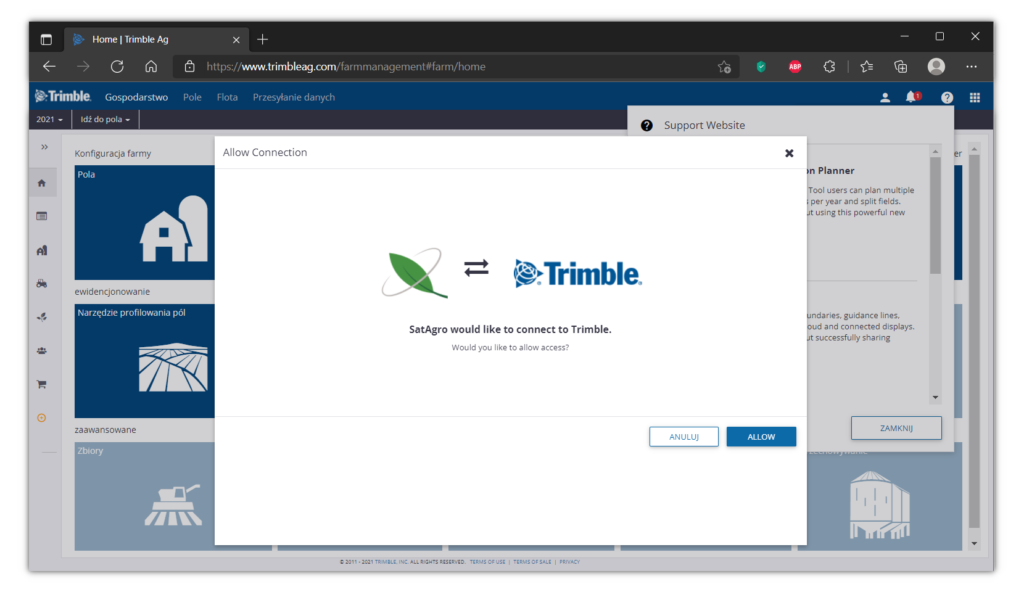
W ostatnim kroku w procesie autoryzacji będziemy musieli przypisać organizacje, do których SatAgro będzie miała dostęp. Zazwyczaj będziemy mieli tylko jedną organizację, więc wystarczy wybrać ją z listy, która pojawi się w pop-upie i kliknąć przycisk Zapisz (Save). Ten krok jest konieczny tylko wtedy, gdy po raz pierwszy autoryzujesz SatAgro. Po zakończeniu całego procesu zostaniesz odesłany z powrotem na platformę SatAgro.
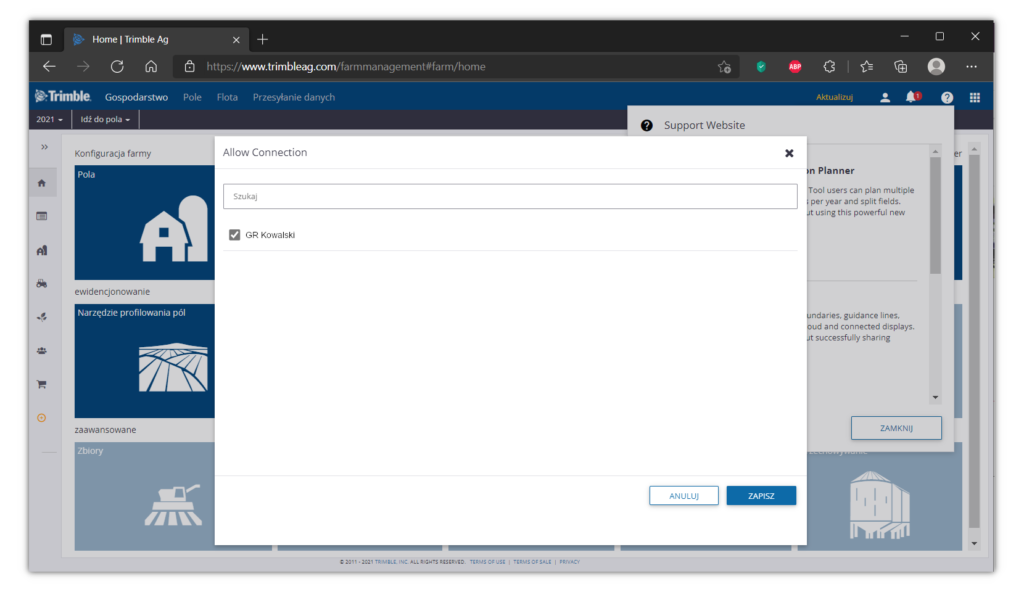
Przesyłanie map aplikacyjnych do Trimble
Po połączeniu konta Trimble z SatAgro i utworzeniu zabiegu, w którym wybrano jeden z terminali tego producenta, możliwe będzie przesłanie mapy aplikacyjnej do platformy Trimble Ag. Teraz jeśli klikniesz na przycisk „Wyślij do” na dole arkusza szczegółów zabiegu, pojawią się opcje wysłania utworzonej mapy aplikacyjnej. Możesz wybrać przesłanie map na twoje konto Trimble lub bezpośrednio do terminala.
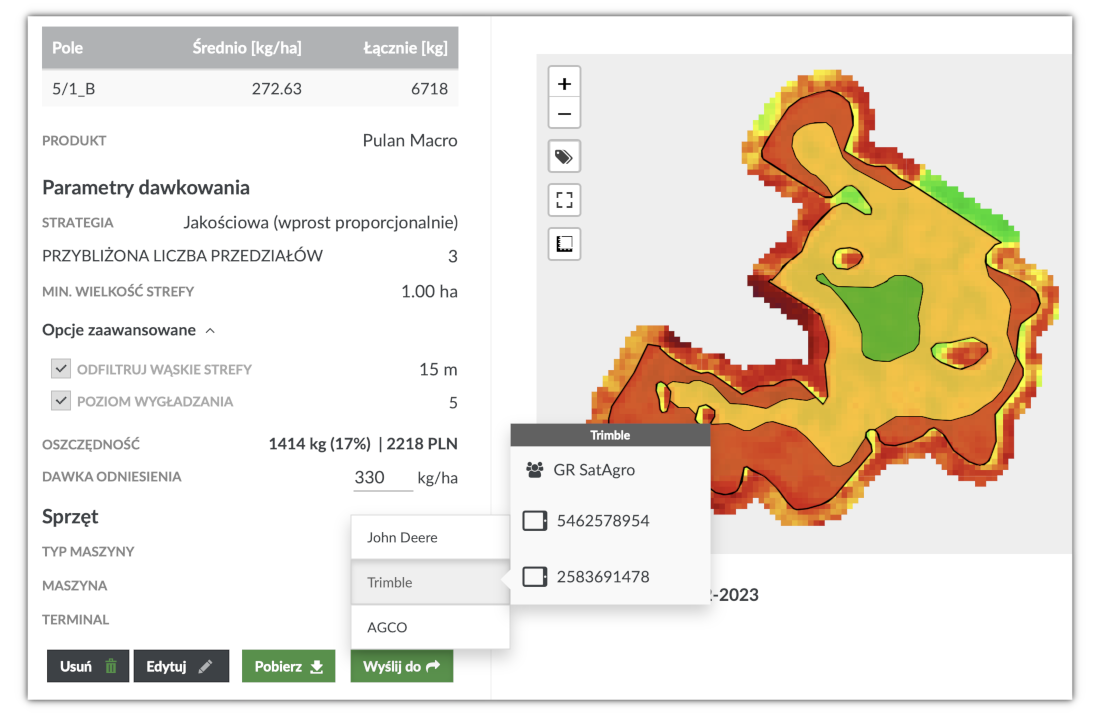
Wyświetlanie przesłanych map aplikacyjnych w Trimble
Po wysłaniu mapy aplikacyjnej do Trimble powinna ona również pojawić się w sekcji „Prescriptions” na platformie Trimble Ag. Aby to sprawdzić, wystarczy zalogować się do platformy Trimble i wybrać opcję Pola (Field) z menu górnego, a następnie opcję Prescriptions z menu bocznego.
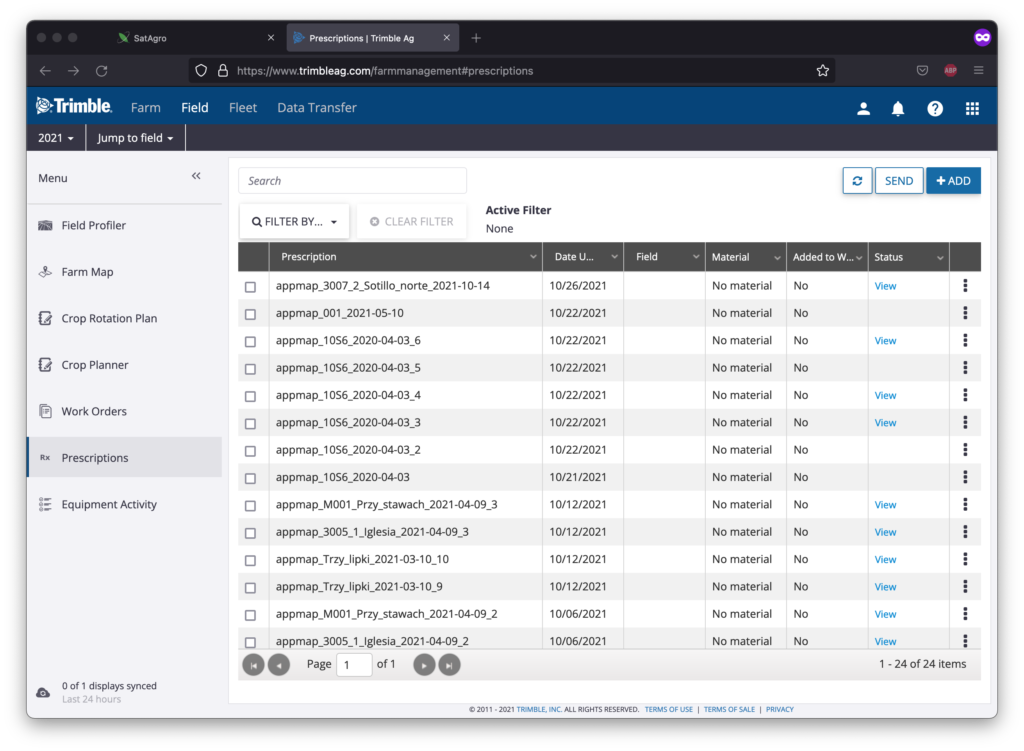
Jeśli wysłałeś mapę bezpośrednio do jednego z Twoich terminali, możesz uzyskać do niej dostęp bezpośrednio z tego terminala. Aby to zrobić, w zależności od modelu, który posiadasz, będziesz musiał wykonać różne czynności. Możesz sprawdzić, jak załadować mapę aplikacyjną dla danego terminala Trimble na naszych stronach z dokumentacją dla danego terminala:
Import pól z Trimble Connected Farm
Jeśli masz już granice Twoich pól wgrane do chmury Trimble, nie musisz dodawać ich ponownie w SatAgro. Dzięki integracji SatAgro z Trimble Connected Farm można je łatwo zaimportować za pomocą kilku kliknięć.
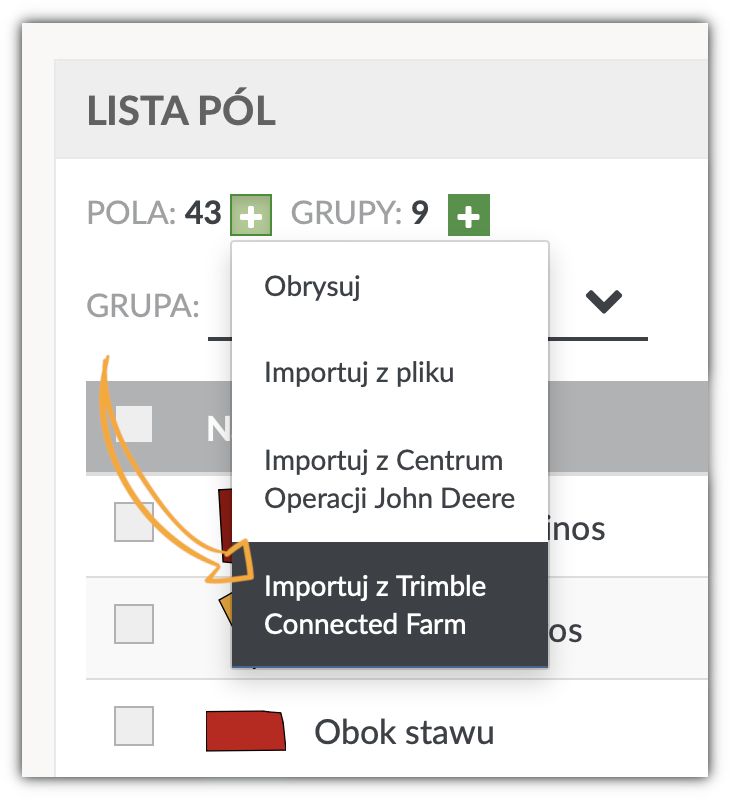
Aby rozpocząć importowanie pól, najpierw przejdź do sekcji z listą pól, wybierając z górnego menu opcję Gospodarstwo > Pola. Następnie kliknij przycisk + obok liczby pól w gospodarstwie wybierz opcję Importuj z Trimble Connected Farm.
Jeśli proces autoryzacji został już poprawnie wykonany, pojawi się narzędzie do importowania pól. W min, możesz wybrać pola, które chcesz dodać do swojego konta SatAgro. Możesz wybrać dowolną liczbę pól z danej organizacji, ale musisz wziąć pod uwagę limit hektarów dostępnych na koncie SatAgro.
Po wybraniu pól, aby rozpocząć proces importowania, wystarczy kliknąć przycisk Importuj, a rozpocznie się proces ładowania pól. Informacja o stanie wgrywania wybranych pól będzie na bieżąco wyświetlana. Po zakończeniu możesz zamknąć narzędzie i rozpocząć prace na importowanych polach.